In this article, we will show you how to install and use UnLinked on FireStick, Fire TV, Fire TV Cube, and Android TV Boxes. UnLinked Apk works similarly to the most popular File Linked application, which was used by millions of users. Unfortunately, the File Linked app stopped working. Don’t worry, there are plenty of alternatives available on the internet, and UnLinked is one of them. The UnLinked apk on FireStick lets you install applications via numeric codes. Furthermore, you can also create your own library of files with the code and share them with your friends for easy downloading. Moreover, the application has a simple and user-friendly interface that allows you to control all your libraries without any hassle.

The unLinked app is one of the best sources for downloading third-party applications on your Amazon FireStick. And it also provides some privacy features, that let you protect your data with a PIN. You can use this feature for your personal app library. If you are a fan of File Linked, then you will definitely like the UnLinked application. As of now, there are only a limited number of codes available with this application. But still, you can create your own libraries. Moreover, the application is very lightweight and won’t consume much space on your FireStick. Read below to know the installation guidelines.
Why you need a VPN for FireStick?
FireStick apps are one of the mainly used streaming sources by the cord-cutters. There are plenty of apps available for FireStick, but some exclusive apps can be accessed only via side-loading. These apps may have some copyrighted contents, which is risky. Moreover, your IP address can be easily tracked by your ISP, So there is a higher chance of losing your privacy online. In order to avoid these issues and to overcome the geographically based restrictions, you need to use a VPN service. There are many VPN providers out there, we recommend you use ExpressVPN which is the fastest and most secure VPN service that gives you great protection while streaming.
Enable Apps from Unknown Sources
Since the Unlinked app isn’t available on the Amazon App Store. We need to install it from third-party sources, for that you need to enable the Apps from Unknown Sources option on your Fire TV Stick. Follow the steps below:
Step 1: First, Go to Settings on your FireStick.
Step 2: Navigate to the My Fire TV option.
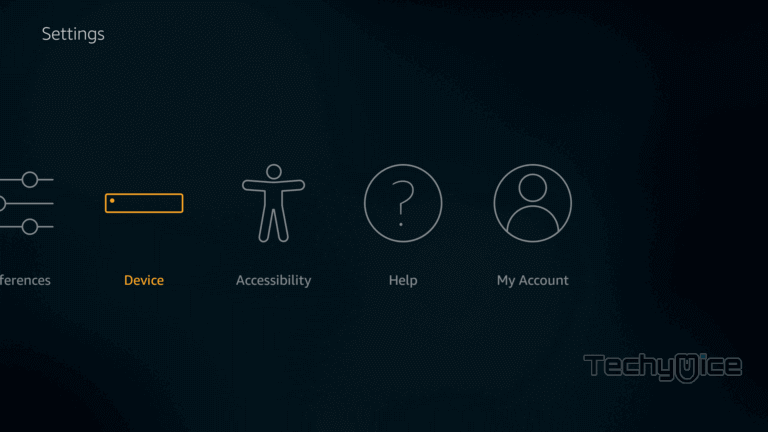
Step 3: Then click the Developer Options.
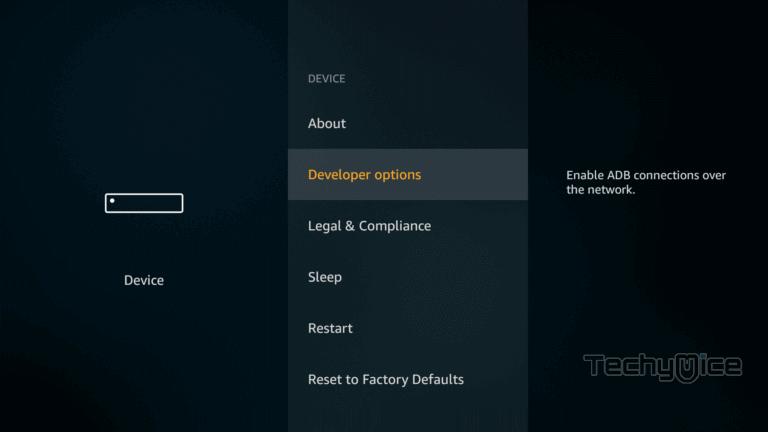
Step 4: Under the Developer Options screen, click Apps from Unknown Sources.
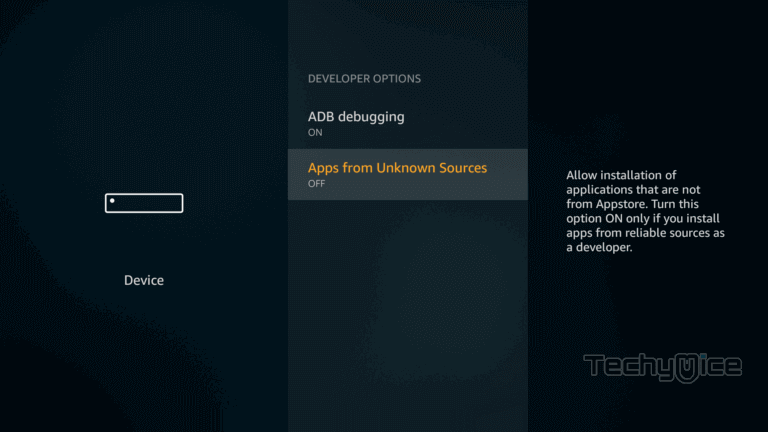
Step 5: By default it’s off, Click on it to turn it On.
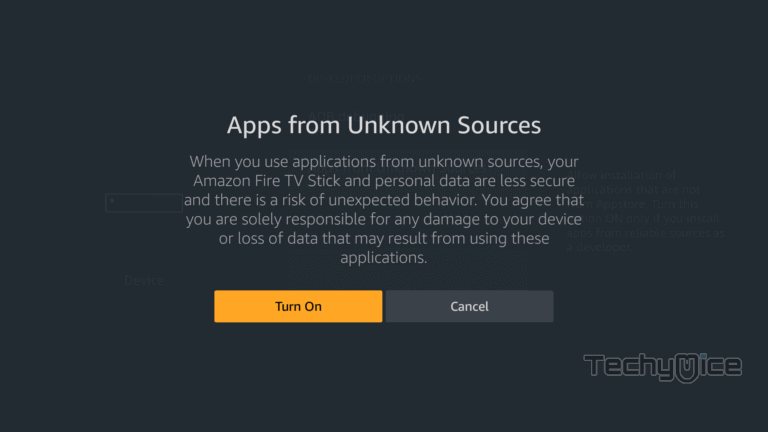
How to Install UnLinked on FireStick using Downloader App?
Once you are done with the above-mentioned prerequisites, you can follow the steps below to get Unlinked on your FireStick/Fire TV.
Step 1: First, Open Downloader App on your FireStick. If you don’t have the downloader app, check this article to know how to install the Downloader app for FireStick.
Step 2: Once you have launched the Downloader app, enter the Unlinked Apk URL ‘https://unlinked.link‘ on the search box and tap the GO option.
Read: How to Install Univision Now on FireStick / Fire TV?
Step 3: Now you will be directed to the Unlinked official website. Scroll down and select the Download Android App button.
Step 4: Now you can see the downloader app will start downloading the file on your FireStick.
Step 5: Once the file gets downloaded then click on Install.
Step 6: Just wait for a while, until Unlinked gets installed on your FireStick.
Step 7: Once the app gets installed, then tap Done.
Step 8: Click on Delete to remove the apk file on your device.
Step 9: Once the installation is completed, go to the installed applications option.
Step 10: Scroll down to the Unlinked app and choose the menu option and select the Move button.
Step 11: Now move the application to your desired location using the navigation keys on your remote and place it using the Select button.
How to Setup and Use Unlinked app on FireStick?
Once the installation is completed you can access your favorite apps using the Unlinked codes.
Step 1: Launch the Unlinked app from your home screen.
Step 2: Tap the Add a New Library option.
Step 3: Now the app will ask you for the library code.
Step 4: Enter the Library code (for example 7cd6a4f1) and click Next. In this case, the Code is PIN protected, Hence enter the PIN for the code 911911 and tap Next.
Step 5: Now you can access the library which belongs to the code.
Step 6: Simply select your favorite app and install it on your FireStick for unlimited streaming.
Features of Unliked App
- The unLinked app, lets you create multiple libraries in the same account. Which helps you to create more than one library with different categories on a single account.
- You can download apps using UnLinked codes, so there is no need for URLs anymore.
- The application has a user-friendly interface with cleanly organized options for easy usage.
- The app lets you protect your data with a PIN code. So that you can create a separate library with PIN protection and save your files privately.
- The UnLinked app is a very lightweight app, which occupies very less storage space on your Fire TV Stick.
To Conclude
Even though UnLinked is one of the new applications, it works pretty well on all FireStick devices. It is one of the easiest ways to sideload applications to your Amazon Fire Devices. Furthermore, the UnLinked is also available in the Web version which will be quite useful when you want to share the files between your Laptop, Phone, and FireStick. We hope this guide helped you to install the UnLinked apk on FireStick. This guide is applicable to all sorts of Amazon Fire Devices and Android Boxes, including FireStick 4K, FireStick Lite, Fire TV, Fire TV Cube, and more.
Thank you for reading this article, If you have any queries regarding this, please leave a comment below.

