In this article, we will tell you how to install the
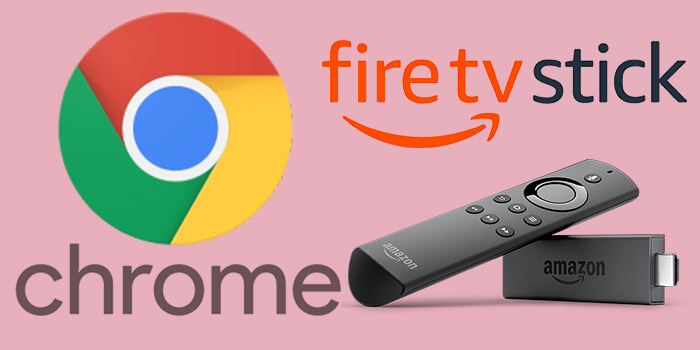
Google Chrome on FireStick is not available in the Amazon App Store. But don’t worry, still, you can install Chrome for FireStick by sideloading it. In this guide, we will provide you with the easiest method to sideload chrome on FireStick. Read below to know the installation guide.
Why you need a VPN for FireStick?
FireStick apps are one of the mainly used streaming sources by cord-cutters. There are plenty of apps available for FireStick, but some exclusive apps can be accessed only via side-loading. These apps may have some copyrighted content, which is risky. Moreover, your IP address can be easily tracked by your ISP, So there is a higher chance of losing your privacy online. In order to avoid these issues and to overcome the geographically based restrictions, you need to use a VPN service. There are many VPN providers out there, we recommend you to use ExpressVPN or NordVPN those are the fastest and most secure VPN services that give you great protection while streaming.
Read: How to Install Xfinity Stream on FireStick in 2 Minutes?
How to Install Google Chrome on FireStick using the Downloader app?
This method of installation can be done through the Downloader app. If you don’t have the app, just install Downloader app for FireStick and then follow the steps below to install the Sapphire Secure IPTV App.
Step 1: Go to Settings on your FireStick.
Step 2: Select the Device/My Fire TV option.
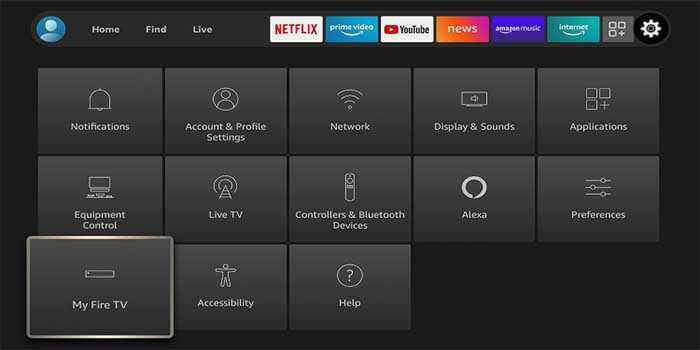
Step 3: Now navigate to the Developer options.
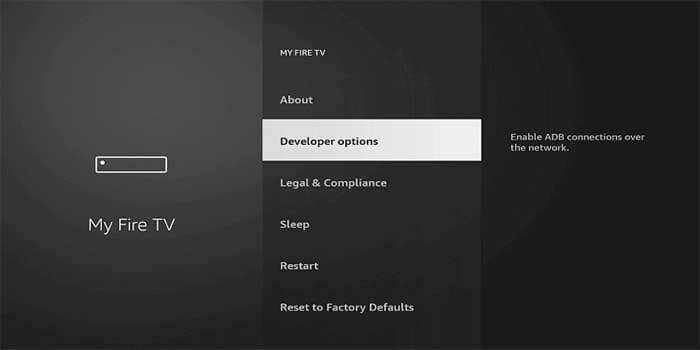
Step 4: Here you can see the ADB Debugging and Apps from Unknown Sources option. By default both of these options are Off, Click on those to turn it On.
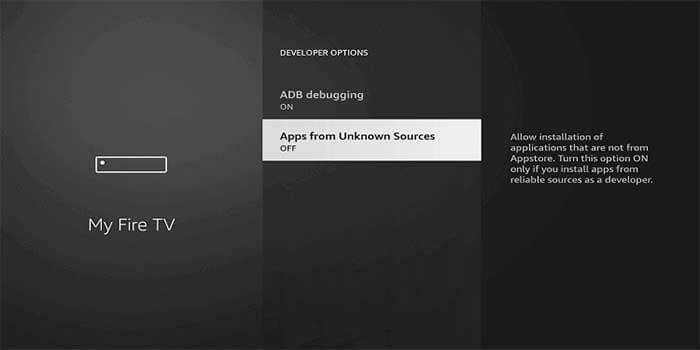
Read: How to Install TVTap on FireStick / Fire TV?
Step 5: Before turning it on, it shows a warning pop-up message, Simply click the Turn On button to enable installation from Unknown Sources.
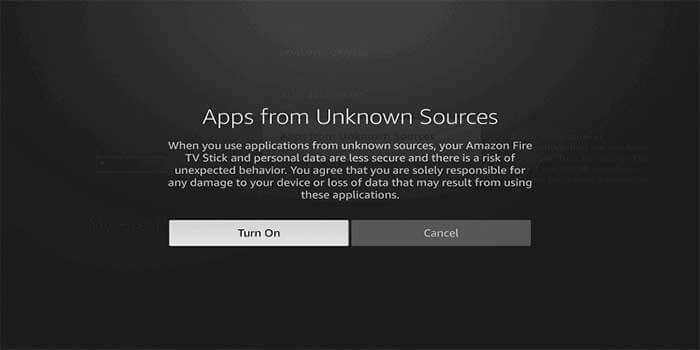
Step 6: Open the Downloader app on your Fire TV Stick.
Step 7: Enter the Google Chrome app URL https://rb.gy/l8llm8 and click the GO button. It will download the Chrome version 120.0.6099.193.
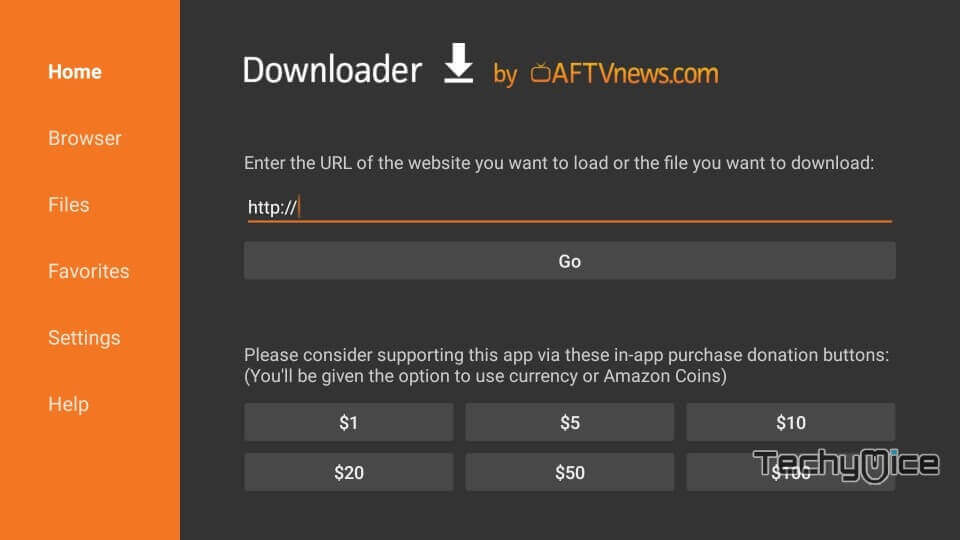
Step 8: Wait for a few minutes to let the Google Chrome app download on your device.
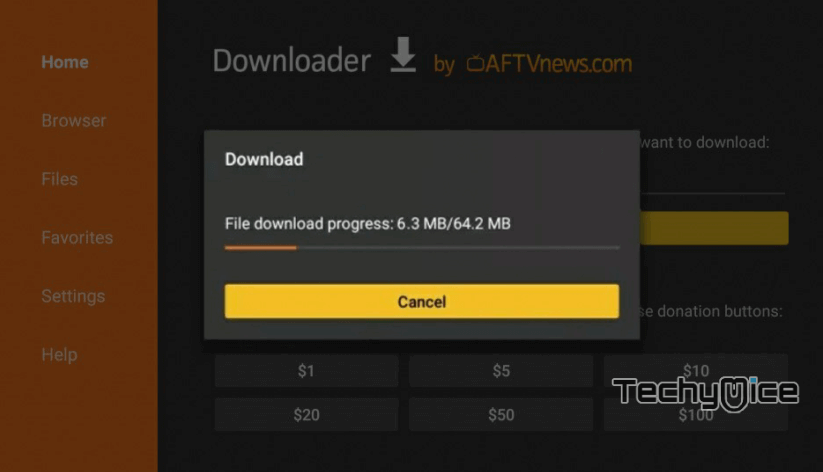
Step 9: Once the app gets downloaded, it will automatically open up the installation window on your FireStick. Click the Install option.
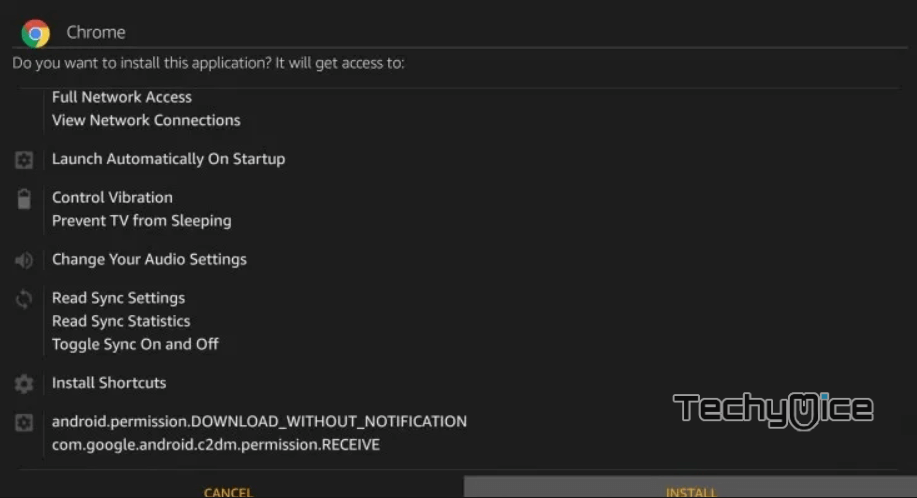
Step 10: Now the app will start installing.
Step 11: After it completes installing click on Open to launch the Chrome browser on FireStick.
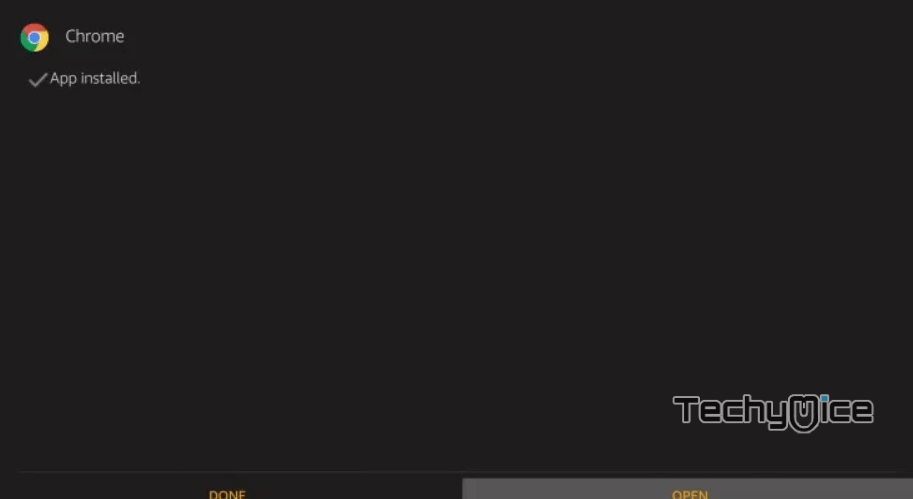
Step 9: When you launch the browser for the first time, it welcomes you with the Google Chrome agreement page. Click Accept & Continue.
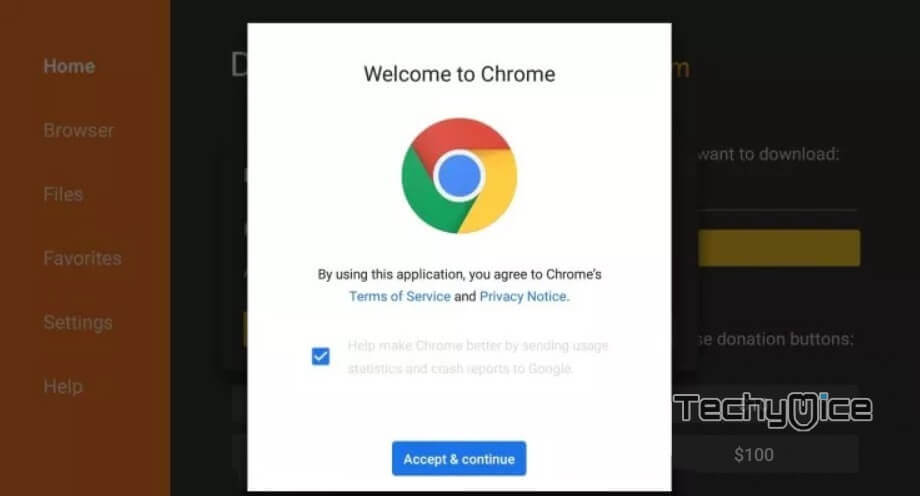
Step 10: Click Next on the next screen.
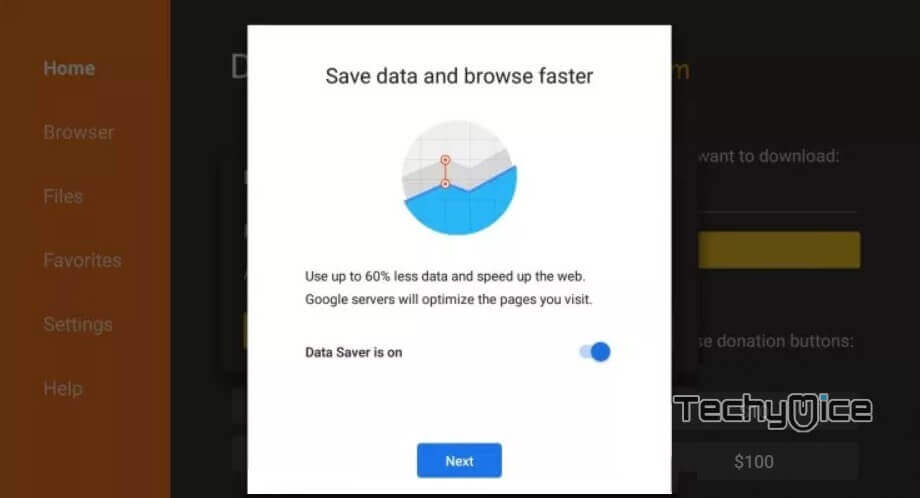
Step 11: Now you can see start browsing with the Chrome browser on your Amazon Fire TV Stick.
Features of Google Chrome
- Google Chrome on FireStick gives you a secure browsing experience with high encryption standards.
- The browser gives you fast and consistent site loading speeds.
- Chrome has a built-in translator, that helps you translate webpages in different languages.
- Similar to other popular browsers, Google Chrome for FireStick also has an incognito window that allows you to browse safely without saving any history.
- Google Chrome on FireStick lets you stream videos from various websites such as YouTube.
- You can download any type of file with the Google Chrome browser, including Images, Music, Documents, Videos, Software, and more.
- Unlike other browsers, Google Chrome also has the option to change the theme to have a personalized viewing experience.
To Conclude
Google Chrome on FireStick is the perfect option to surf websites and stream videos from various streaming websites. It makes your browsing experience much smoother and faster. Chrome gives you the most secure browsing with its highly encrypted protocols. Hope the above-said method will help you with the installation. Enjoy surfing on FireStick.
Thank you for reading this post. For further queries regarding this, you can leave a comment in the comment box below.
