In this article, we will show you how to install Vidgo app on FireStick 4K, Fire TV, Fire TV Cube, FireStick Lite, and Android TV Boxes. Vidgo is an online streaming service that offers a wide range of Live TV channels in various categories. You can stream Live TV in various genres such as Sports, Lifestyle, Documentaries, Kids, News, and many more. It offers more than 150 Live channels. Moreover, the application is a subscription-based service, which requires you to pay for a subscription. It offers four different plans with different streaming options. Furthermore, it also offers on-demand content with Cloud-based DVR on all plans.

Luckily, Vidgo is an official app, and it is available on the Amazon App Store itself. Since the application streams a wide variety of sports events, it is a suitable choice for sports lovers. In addition to this, it also has a wide variety of Spanish channels in high-definition. Furthermore, the Vidgo apk allows three simultaneous streaming across multiple devices on a single account. Read below to know the installation guide with the Vigo Pricing and features.
Why you need a VPN for FireStick?
FireStick apps are one of the mainly used streaming sources by the cord-cutters. There are plenty of apps available for FireStick, but some exclusive apps can be accessed only via side-loading. These apps may have some copyrighted contents, which is risky. Moreover, your IP address can be easily tracked by your ISP, So there is a higher chance of losing your privacy online. In order to avoid these issues and to overcome the geographically based restrictions, you need to use a VPN service. There are many VPN providers out there, we recommend you use ExpressVPN which is the fastest and most secure VPN service that gives you great protection while streaming.
How to Install Vidgo on FireStick? – Method #1
Since Vidgo App is available in the Amazon App Store itself. You can install it easily on your FireStick device. Here are the instructions that will help you with the installation.
Step 1: On the home screen of your FireStick, click the Find button and tap the Search option.
Step 2: Search for “Vidgo” on the Search window and click on the resulting Vidgo app.
Step 3: Now the Vidgo Apk will appear on your screen.
Step 4: Then click on the Get button, to download the app.
Read: How to Install Popcornfix on FireStick?
Step 5: Once the download gets completed, it will be automatically installed on your FireStick.
Step 6: Click on the Open button to launch the Vidgo app right on your Fire Stick. And stream your favorite channels on FireStick.
Vigo Subscription Plans and Pricing
Vidgo app offers four different monthly subscription plans with various streaming options.
- The Vidgo Mas plan costs $39.99/mo and offers 45+ Live Spanish channels, it is best suitable for Spanish lovers.
- The Plus plan costs $69.99/mo, which is the best option for Sports lovers. It streams over 110 Live channels.
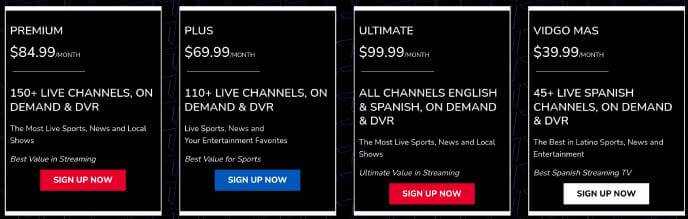
- The Premium plan comes with $84.99/mo and offers more than 150 channels which gives the best value in streaming.
- The Ultimate Plan costs around $99.99/mo, which is the costliest among all plans, that offers every channel including Sports and Streaming.
How to Sideload Vidgo on FireStick using Downloader App? – Method #2
Before sideloading any apps from third-party sources, you need to enable the Apps from Unknown Sources option on your Fire TV Stick. Follow the steps below:
Step 1: First, Go to Settings on your FireStick.
Step 2: Navigate to the My Fire TV option.
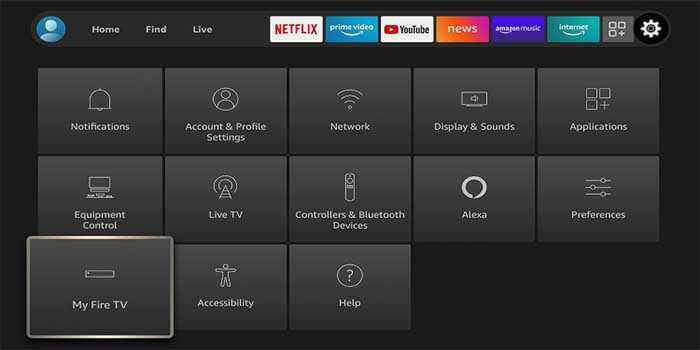
Step 3: Then click the Developer Options.
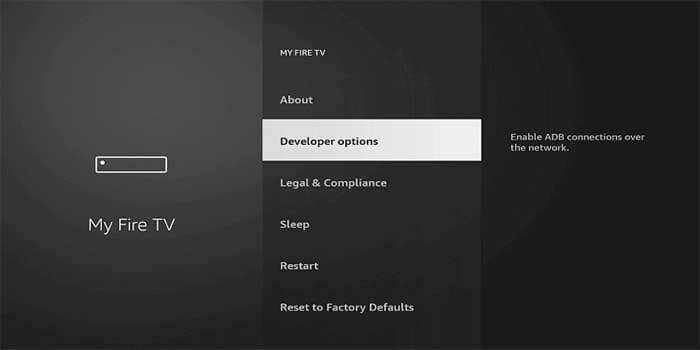
Step 4: Under the Developer Options screen, turn on ADB debugging and click Apps From Unknown Sources, and turn it On.
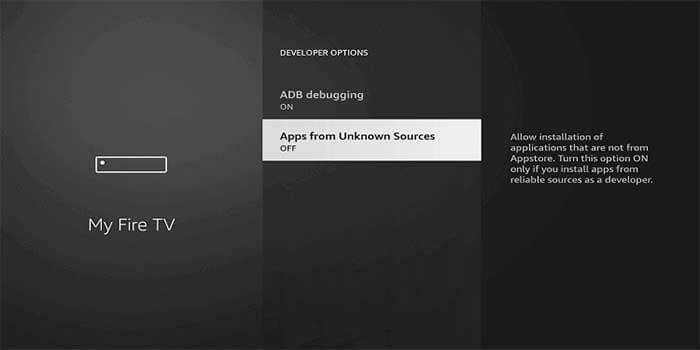
Step 5: Now you can see a warning pop-up message, click the Turn On button to enable the apps from the third party.
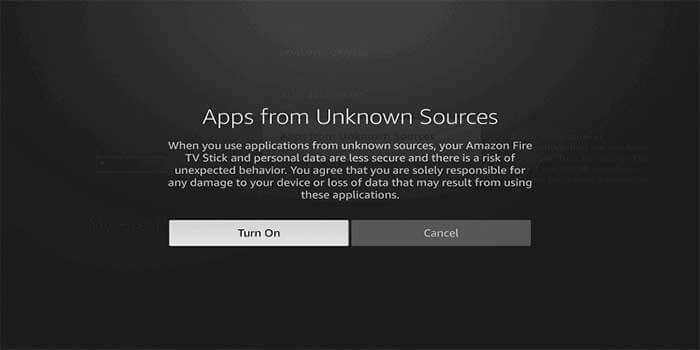
Read: How to Install HeroGo TV on FireStick / Fire TV?
Step 6: First, Open Downloader App on your FireStick. If you don’t have the downloader app, check this article to know how to install the Downloader app for FireStick.
Step 7: Once you have launched the Downloader app, enter the Vidgo Apk download URL ‘https://bit.ly/41G43UW‘ on the search box and tap the GO option.
Step 8: Now you can see the downloader app will automatically start downloading the file on your FireStick.
Step 9: Click on Install, Once the downloaded finishes.
Step 10: Just wait for a while, until Vidgo gets installed on your FireStick.
Step 11: Once the app gets installed, then click on Done.
Step 12: Then tap Delete to remove the apk file which is no longer needed. Click Delete again as a confirmation.
How to Watch Vidgo outside the US?
Note: The Vidgo app is geo-restricted and can be accessed only within the US. If you want to use Vidgo outside the US, then you need to use a VPN on your FireStick. Follow the steps below to know how to do that.
Step 1: In order to use Vidgo outside the US. Click this link ExpressVPN to subscribe to this fastest VPN service, which comes with a 30 days money-back guarantee.
Step 2: Now tap the Find option on your FireStick and Click the Search button.
Step 3: Search for “ExpressVPN” on the Search window and click on the resulting Express VPN app.
Step 4: Then click on the Get button, to download the app.
Step 5: Now open the app and enter the login details, which you have created while subscribing to ExpressVPN, and tap the Sign In button.
Step 6: Choose the server location and tap the Power button, That’s it, now your connection is secured with the fastest VPN service for FireStick.
Step 7: Now you can open your Vidgo app and start streaming your favorite Sports or Spanish channels on FireStick.
How to use Vidgo on FireStick?
Since its a subscription-based application, you need to buy any of these plans to use this application. You can make your subscription by visiting vidgo.com and providing certain details in order to purchase the plan. After buying the plan you can follow the steps below.
Step 1: Once you have installed Vidgo, launch the app, You can find it under the Apps section of your FireStick. To access this, just long-press the Home button on your FireStick and choose Apps.
Step 2: After launching the app, you can see the sign in page of the application
Step 3: Enter the mail id and password, you used for Vidgo subscription.
Step 4: Once you have logged in, you can see the vidgo app loaded with sections and featured content. Click any of the channels to stream right on your FireStick.
Features of Vidgo App
- Vidgo offers 150+ Live TV channels in various categories.
- You can access a wide variety of sports content in high definition.
- The application has a user-friendly interface with well-organized categories.
- Vidgo also offers on-demand content for thousands of hours to stream on Roku and FireStick.
- It also has a separate section for families, where you can watch family good Movies and TV Shows.
- Vidgo allows you to connect three different devices under a single account. But the profile is the same across devices.
- It also has a Program guide, that enables you to stream your favorites at the right time.
To Conclude
Vidgo is one of the new and popular streaming applications that offers a wide variety of channels of good quality. since the application covers vast number of sports channels, and other content such as Movies, Kids, Documentaries, and TV Shows, it is suitable for all types of audiences. Vidgo comes with four different subscription plans with DVR cloud storage recording options. We hope this guide helped you to install the Vdigo Apk on FireStick. This guide is applicable to all sorts of Android Boxes, MECOOL Boxes, and Amazon Fire devices including FireStick 4K, FireStick Lite, Fire TV, Fire TV Cube, and more.
Thank you for reading this article, If you have any queries regarding this, please leave a comment below.

![How to Install Lowrider Kodi Build? [2024] How to Install Lowrider Kodi Build? [2024]](https://www.techymice.com/wp-content/uploads/2022/09/How-to-Install-Lowrider-Kodi-Build-2-60x57.jpg)