In this article, we will show you how to install SkyNet Kodi Addon on FireStick, Windows, Android, Mac, Nvidia Shield, and other Kodi-compatible devices. SkyNet is one of the most used Kodi addons that delivers sports content. Many users stream through the SkyNet Kodi Addon, the main reason for using this addon is the amount of content that you can stream through this addon. The addon delivers almost any content that you want to watch. It is considered as an all-in-one addon, that delivers media from various sources. With the SkyNet addon, you can stream popular movies, TV shows sports Programming, music, and even Live TV programs. Furthermore, you can stream very high-resolution videos such as 4K Movies. It is linked with other addons such as AT the Flix, The Magic Dragon, Joker Sports, Maverick TV, and Supremacy. You can download this addon from the Dejavu Repository.
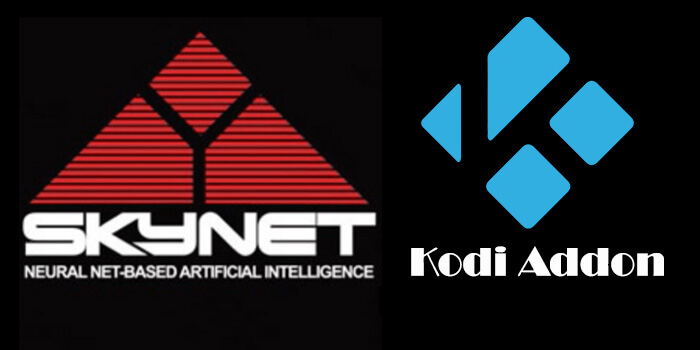
SkyNet Kodi Addon has plenty of categories, all containing a great collection of content. It is one of the working addons that exist for a longer period. Moreover, the SkyNet Addon gets frequent updates, that include new features and content. With this addon, you can access more than 100 new releases and 600+ real debrid movies. In addition, it also has more than 1000 documentaries and 21 dedicated channels for kids. It also offers 20 Kodi channels with gaming options, 45 radio channels, and 15 sports channels. It is the all-in-one addon that can be a perfect source of entertainment for your Kodi. Read below to learn how to download and install SkyNet Kodi Addon on your Kodi-compatible devices.
Read: How to Install & Use YoWindow on FireStick?
Why you need a VPN for Kodi?
Kodi addons play an important role in streaming media from Kodi Media Player. There are many Kodi addons available. Streaming through such addon might be risky for your privacy. Since your IP address is being exposed to your ISP. They can easily monitor your online streaming activities. You can safeguard yourself by using any good VPN service. We recommend using ExpressVPN, which is the most secure and fastest VPN that gives you great protection.
How to Install SkyNet Kodi Addon?
Installing SkyNet Addon on Kodi is simple, Just follow the step-by-step instructions given below to install SkyNet Kodi Addon on your PC, Mac, FireStick, and other Kodi-supported devices.
Note: Since Kodi doesn’t support
Step 1: Launch the Kodi app on your device. and Click on the Settings icon that is available on the top left corner of the screen.
Step 2: Tap on the File Manager option.
Step 3: Click on the Add Source option.
Step 4: In the Add Source dialogue box. Click the <None> option and click OK button.
Read: How to Install AOS TV on FireStick / Fire TV?
Step 5: Enter the SkyNet Addon Repo URL https://dejavurepo.github.io and click on OK button.
Step 6: Type in the repository name Dejavu and Click OK button.
Step 7: Before proceeding further, make sure whether the entered details are correct, then Click on the OK button.
Step 8: Now go to the home screen of your Kodi app and Click the
Step 9: Open the Addon Package Installer that you can find on the top left corner of the screen.
Step 10: To load the repo zip file, Click on Install from Zip file option.
Step 11: In the dialogue box click on the repository name Dejavu.
Step 12: Then click on the appropriate repo Zip file repository.DejaVu-x.x.x.zip and click on OK button.
Step 13: Wait for the repository to get installed on your device. Once it finishes installing you will be notified with a pop-up message on the top right corner of the Kodi Screen.
Step 14: Now click on the Install from Repository option.
Step 15: From the list of repositories click on the DejaVu Repo.
Step 16: Click on the Video
Step 17: Now you can see a list of available video
Step 18: Then the addon will be opened on the installation screen. Here click on the Install button to install the addon on your device.
Step 19: Now you will be displayed with a pop-up containing all dependencies and addons, Simply click on OK to install.
That’s it! You have successfully installed the SkyNet Kodi Addon on your Kodi Media Player. Now you are ready to stream your favorite content on your devices.
Review & Conclusion
SkyNet Kodi addon is the most useful addon that is recommended for every Kodi user. The addon covers almost all sort of content. It seeks the latest available content on the internet So that you can access all new content in high-definition quality. Overall it serves content for almost any type of Kodi user. We hope you have managed to install this addon. This guide is applicable to all sorts of Kodi-supported devices such as FireStick, Windows, Android, Mac, and more.
Thank you for visiting TechyMice.com. For further queries, please leave a comment below.
