The Popularity of Kodi seems to be growing day by day. Mac users can get the ultimate media streaming service on their machine, thanks to Kodi. It is the most reputable web-based streaming service. Kodi for Mac acts as a Media Player for both locally stored contents and contents on the internet. Kodi on Mac lets you stream the contents from all over the web. Install Kodi on Mac is easy, It does not differ much from installing any other app on your Macbook. Kodi itself does not provide you with many features, the only way to get most out of Kodi is installing Kodi
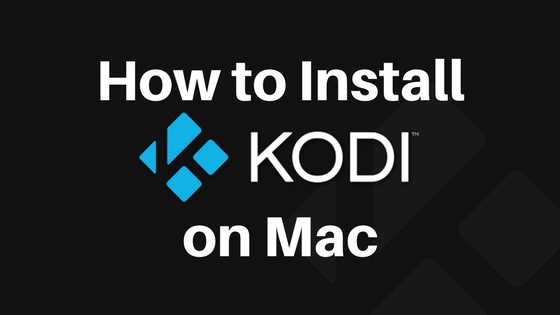
Before knowing how to install Kodi on Mac, it might be better to know what Kodi is. Kodi is Formerly Known as XBMC (Xbox Media Center) primarily developed for Xbox, But now it is available for almost all the devices including Apple TV, iOS & Android smartphones and tablets. It can be accessible even on the Amazon Fire TV Stick. It is the highly featured open source media player, that enables the users to play a variety of media including Videos, Music, Photos and Podcasts straight from the internet via Network or Local storage.
Related: Kodi for Xbox One & Xbox 360 A Complete Installation Guide
Why you Need a VPN?
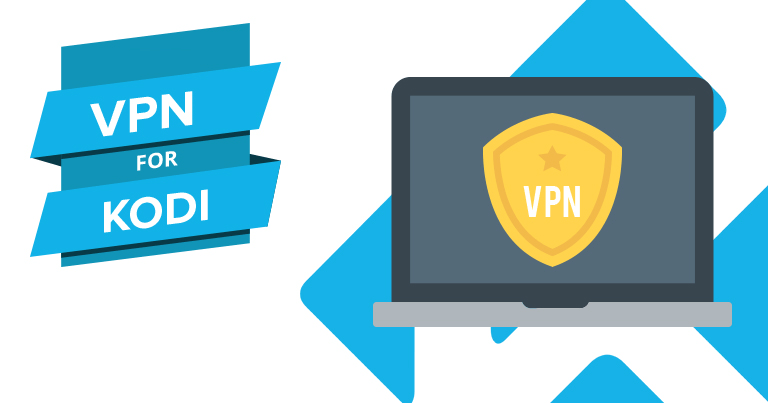
Using the official Kodi Addons does not satisfy many of the users’ needs Since it offers only a limited amount of contents. Kodi users would like to access a vast amount of contents, that is hard to get outside Kodi and that is the Sole purpose of Kodi too. To get those contents users to seek third-party Kodi
Requirements to Install Kodi on Mac
Although Kodi is compatible with a wide range of devices, It is necessary to consider the requirements, that is needed by the app to work on. Here are the official requirements to run the latest version of Kodi on your Macbook:
OS Version: Mac OS X 10.7 or higher.
CPU: Kodi is compatible with both x86 and x64 processors. Since Macs are powered by 64-bit processors, you can even run Kodi on older compatible Macs.
GPU: Kodi requires GPU (video card) that supports hardware video decoding and OpenGL 2.0. But you don’t have to worry about this even a very old GPU’s can support these features.
RAM: Your Mac should have at least 2GB of RAM. But it’s better to have 4GB of RAM for overall stability of your Mac OS.
Required Space: Kodi itself is a lightweight software that takes barely around 150MB of free space. But if you are planning to import locally stored movies then you need a lot of space. Alternatively, you can have files on your Mac and use them with Kodi without importing.
How to Download and Install Kodi on Mac?
Installing Kodi /
Step 1: Launch your Safari browser on Mac (Download it only using Safari and go to Official Website of Kodi.
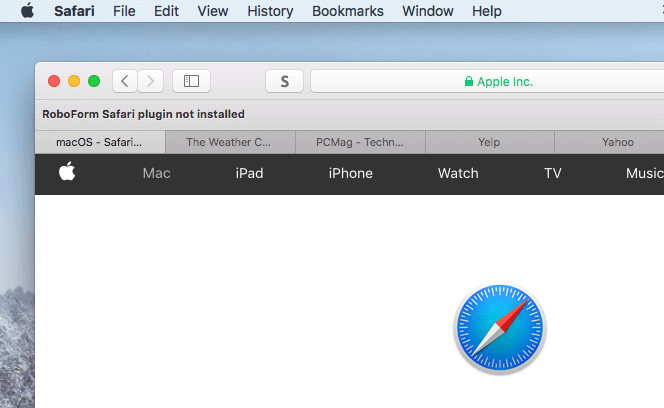
Step 2: On the top right corner of the window you can see the ‘Download‘ button, Simply click on that button to go to the Download page.
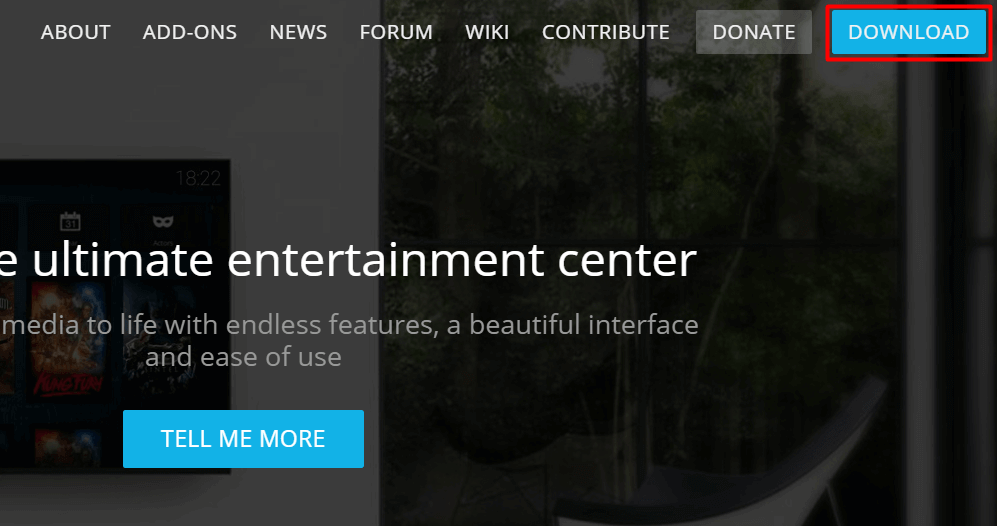
Step 3: Now you can see different OS platforms such as Windows, Linux, Mac, Android etc., Click on Mac icon.
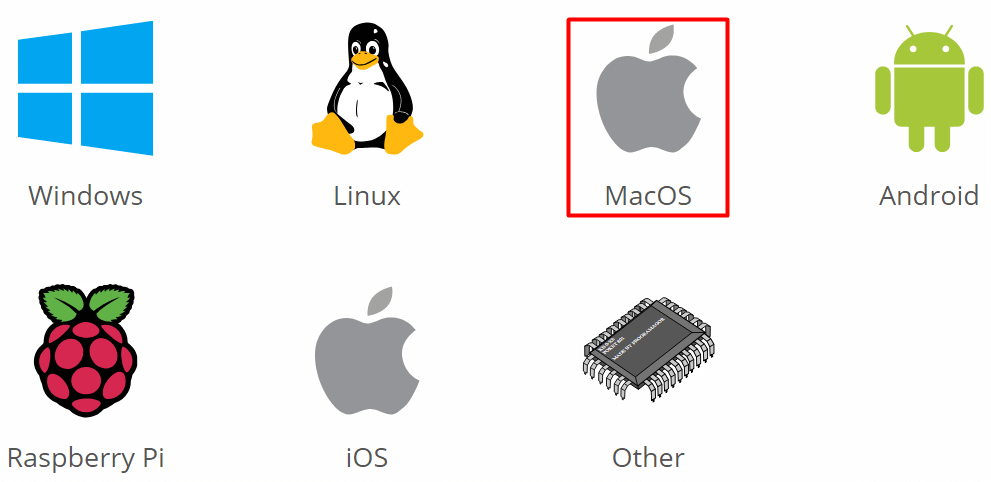
Step 4: You can see a Pop up showing “Installer (64BIT)“. Click on that button to download Kodi DMG file on your Mac.
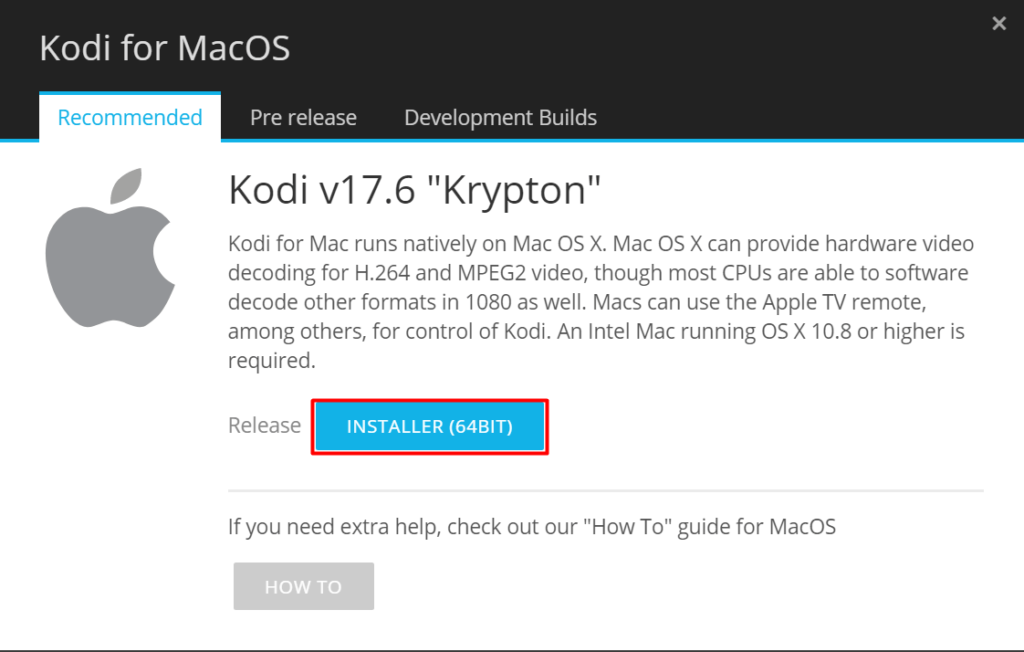
Step 5: Once the download gets completed, then open the Kodi disk image file and Drag the Kodi icon into the applications folder to install the Kodi on your Mac.
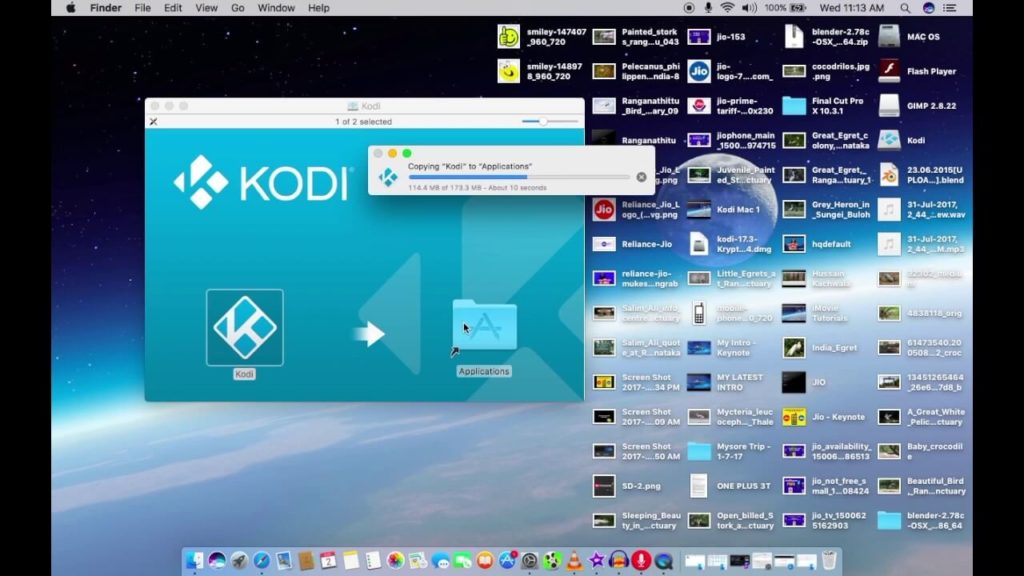
Step 6: Open Kodi, the first time you open the app, you will get the security warning, based on your Mac Gatekeeper settings. You may get the message showing that the Kodi “can’t be opened because it is from an unidentified developer”
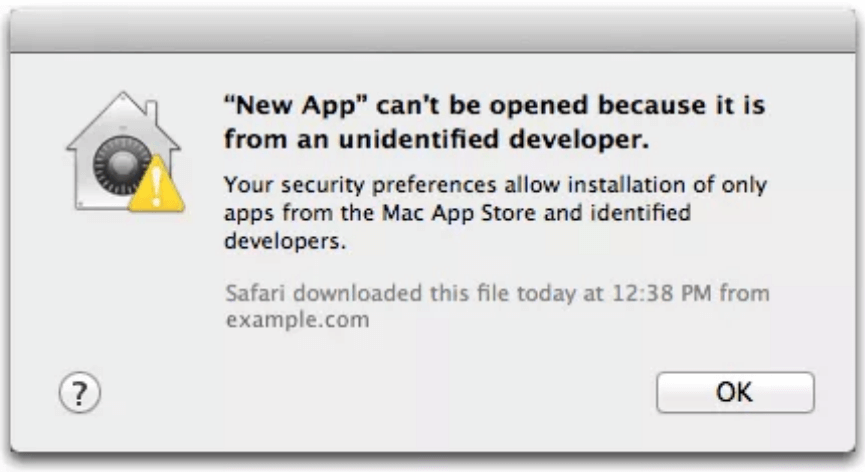
Step 7: Use the CMD key and right-click on the Kodi application, and click on Open. It will bypass this feature. If this doesn’t work, go to the System Preferences. You can find this option by clicking on the top-left positioned Apple logo.
Step 8: Then go to Security & Privacy, and click ‘Anywhere‘ next to ‘Allow applications downloaded from:‘.
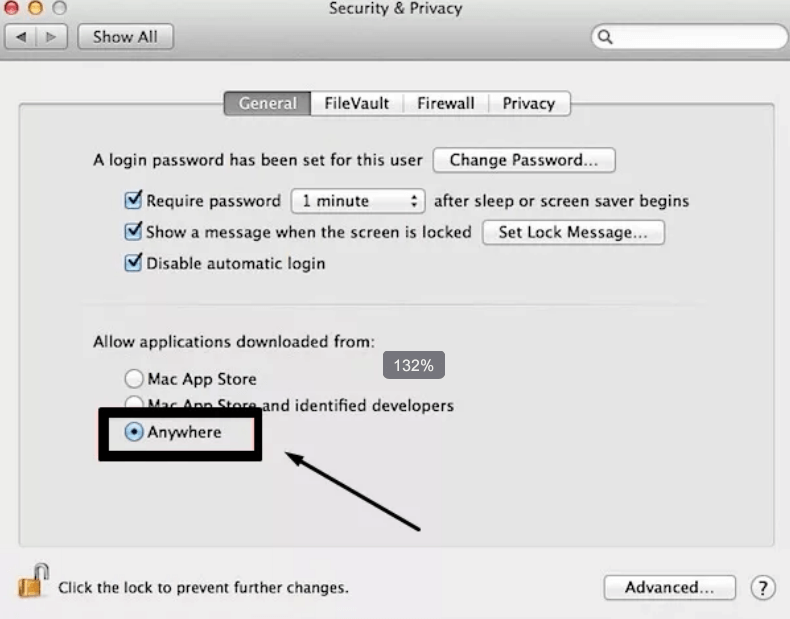
Step 9: Now you are done! Kodi will open, and you are free to use it as you wish. You can use Kodi to stream all your favourite Movies and TV Shows on your Mac’s Retina Screen.
Review and Final Thoughts
Kodi is the most powerful software, that is used by millions of people all over the world. With Kodi you can do almost anything regarding entertainment, you can listen to your favourite music, watch all the latest movies, and can access the most popular TV shows. It also provides you with plenty of animation collections. It is the software that has something for everyone.
Kodi has a lot of impressive features, those features can be achieved with the help of
Thanks for reading this post by Techymice.com. You can post your comments and queries on the comment box below.

