Windows is one of the world’s leading operating systems, that is used by an enormous amount of people all over the world. With high compatibility and user-friendly nature, it supports plenty of software. If you love media streaming then you may come across the name Kodi. Kodi is a free and open-source media player that enables users to access music, movies and TV Shows much easily. Installing Kodi on Windows PC 7, 8, 8.1 or 10 is pretty much simple. You can download the Kodi PC Setup file from the Kodi’s official website and then install it on your computer.

Installing Kodi on Windows PC doesn’t help you that much for streaming. It requires some additional plugins called Addons or Kodi Apps. You can get these addons from the official Kodi Repository or many other third-party repositories. Third-Party Kodi Addons has some extra features and offers you an extensive collection of shows and movies to watch. But one thing to keep in mind before using those addons is, knowing whether the Addon provides legal content. If the contents offered by the Addon are copyrighted then you may get into some legal trouble. So that it is better to know before downloading those addons.
Read: Best Kodi Addons for Movies, Live TV, Sports, TV Shows & More
Disclaimer: Since Kodi is a free open-source media player, there are plenty of third-party Addons developed for Kodi. user-friendly. Among those addons, you might come across addons that are illegal to use. So it is recommended to check before using Any Addons that is not a part of official Kodi Repository. You can safeguard your privacy by using a VPN service on your Kodi. By doing this you can prevent yourself from all kinds of data leakage and threats. We recommend using the ExpressVPN.
Requirements for Installing Kodi on Windows
- Windows OS Version: Windows Vista, 7, 8, 8.1, and 10 (Most Windows systems can run Kodi efficiently, but these are preferred due to their enhanced video decoding)
- Processing Power: Intel Pentium 4/ Pentium M, AMD Athlon 64 / Opteron, or Newer CPUs that supports SSE2.
- RAM: To run Kodi you need to have at least 1GB of RAM. It is recommended to have 2GB when you run multiple applications on your computer.
- GPU: Any GPU that supports DirectX 9 or higher.
- Hard Disk Space: Kodi requires around 200MB of storage. But more free space is required when you play locally stored media. Minimum 500MB of space is enough for lag-free streaming.
Methods to Install Kodi on Windows
Kodi is pretty much simple to install on Windows computer. There are two methods that you can use to get Kodi for Windows PC.
- Install Kodi from the Official Kodi Website
- Install Kodi from the Microsoft Store
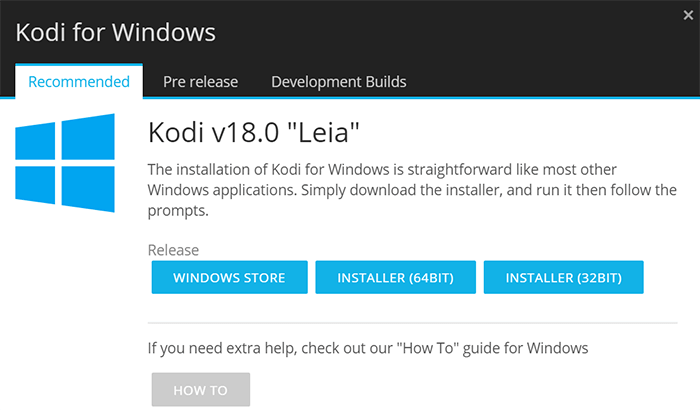
How to Install Kodi from the Official Kodi Website?
This is method can be used on any Kodi compatible Windows version. You can use this method if your PC/Laptop is not compatible with the build on the Microsoft Store. This method is mainly applicable for Windows 7, 8, and 8.1 users.
Step 1: First, go to Kodi’s Official Website (kodi.tv).
Step 2: On the top right corner of the window you can see the DOWNLOAD option. Just click on that button.
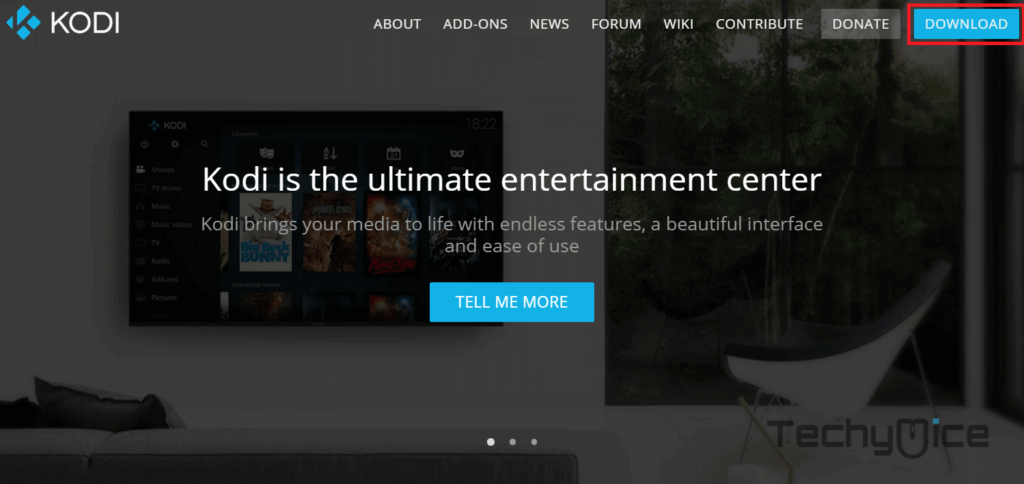
Step 3: Now you will be directed to the download page of Kodi.
Step 4: Here you can see different Platforms such as Windows, Linux, Mac etc., Simply click on the ‘Windows‘ icon.
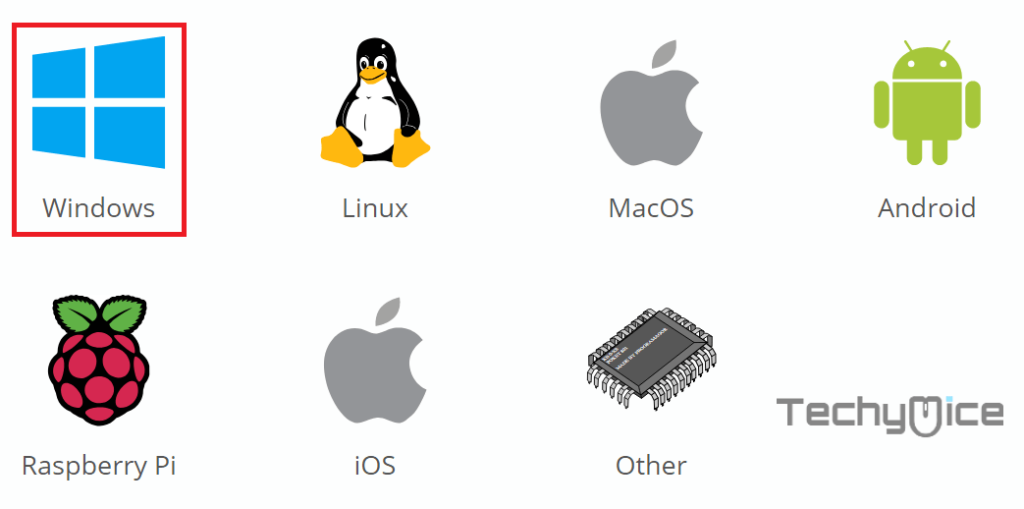
Step 5: Then you can see a new window showing three options ‘Windows Store‘, ‘Installer (32bit)’ and ‘Installer (64bit)’. In my case its 32bit, click on the Installer (32bit) option. If you are using Windows 64bit then click on ‘Installer 64bit‘ option.
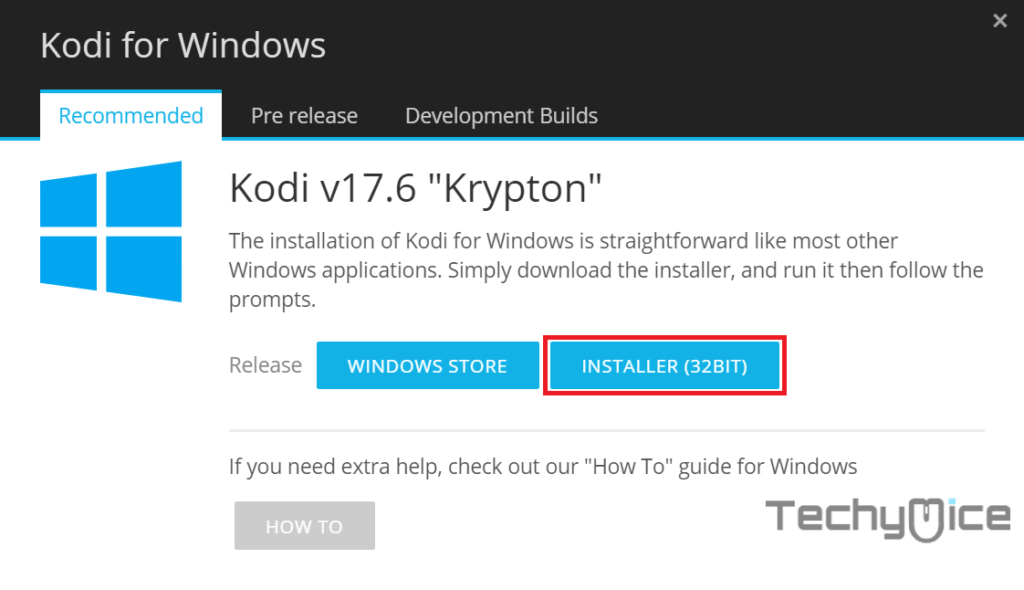
Step 6: Now the Kodi exe file starts to download on your browser.
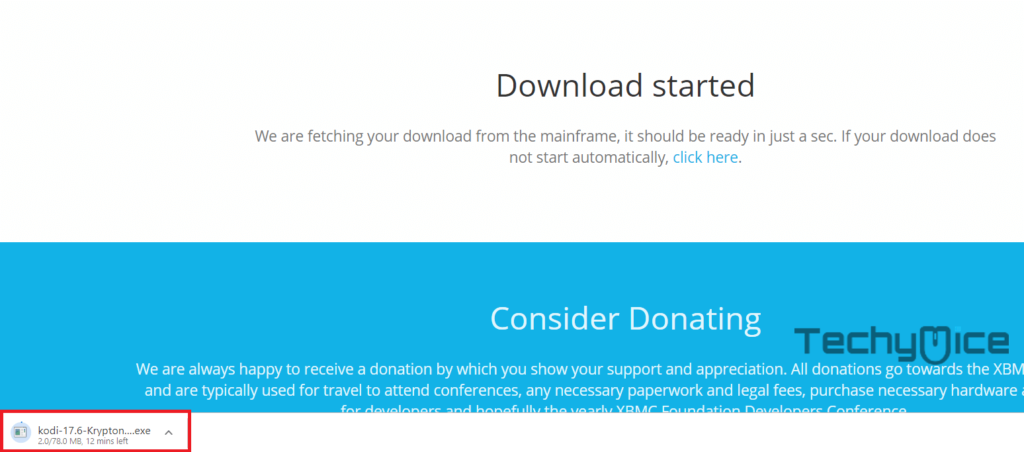
Step 7: Once the download gets completed you can click on the Kodi.exe (Kodi Setup) file to begin the installation process.
Step 8: Since it is downloaded from Unknown Source, the User Account Control on your PC asks for permission, Just click on “Yes” to permit.
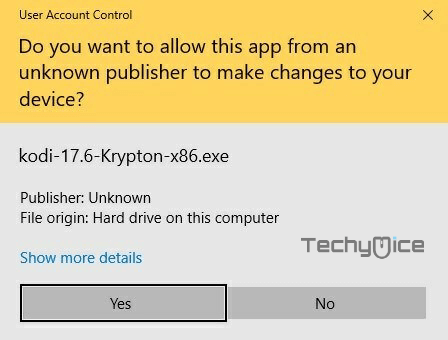
Step 9: Now click Next on the installation screen.
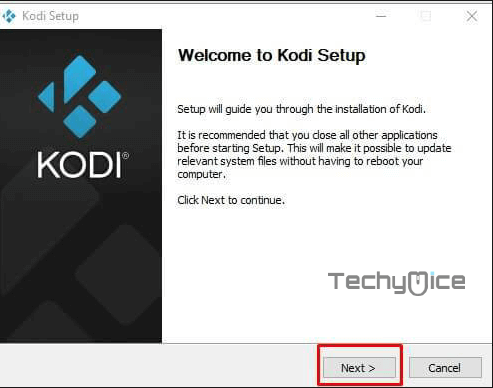
Step 10: Then read the policies and click on I Agree
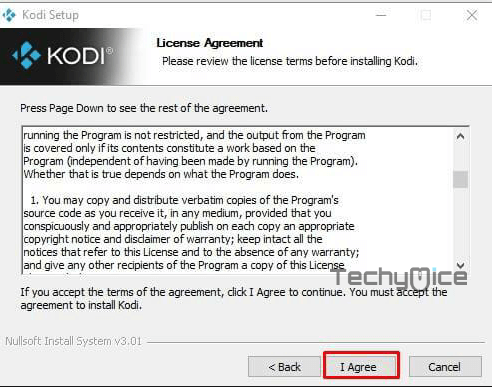
Step 11: Now go through the default Addons (Already Selected), and click on the Next button to proceed further.
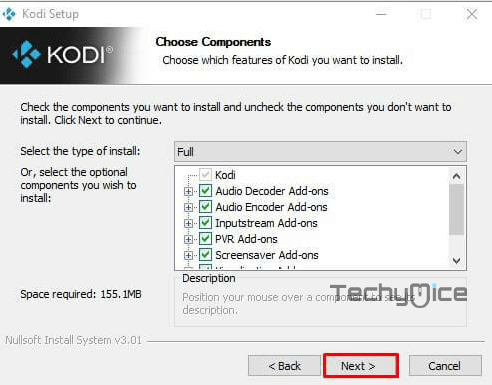
Step 12: Choose the location to install Kodi and click Next. By default, it automatically chooses the default installation directory.
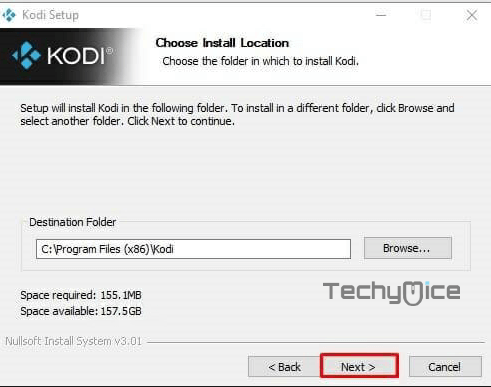
Step 13: Then choose Start menu folder, you can also create a new folder by entering the name (the default name would be Kodi). Check Do not create Shortcuts checkbox if you don’t want to create any shortcuts, or leave as it is and click Install.
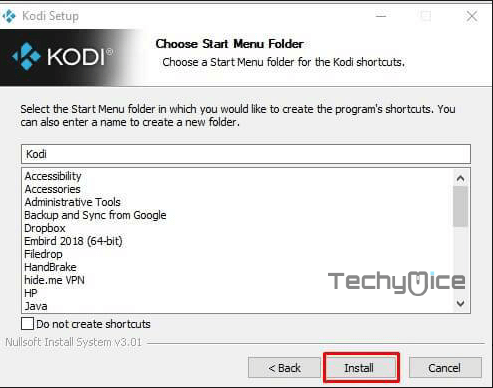
Step 14: Click on Finish to complete the installation. You can uncheck Run Kodi checkbox if you don’t want to launch Kodi automatically after the installation.
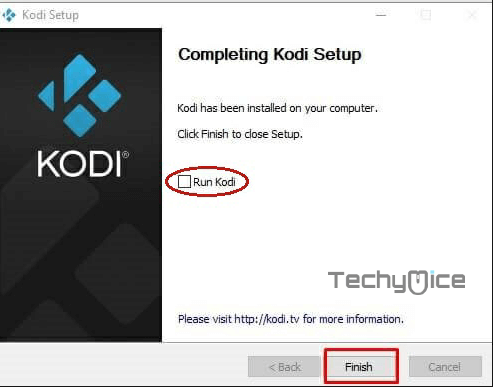
Step 15: Now the Kodi App is successfully installed on your Windows Computer. You can enjoy streaming your favourite contents smoothly.
Read also: What is Kodi Media Player?
How to install Kodi from the Microsoft Store?
This is the easier method of the two. But the only downside of this method is that the build hosted in the Microsoft Store can only run on Windows 10, If you are using an older version of Windows, you can follow the above given manual installation method using official Kodi website.
Step 1: Open the Microsoft Store on your Windows computer, you can find it on your
Step 2: On the top right corner of the window you can see the Search Icon, just click on that.
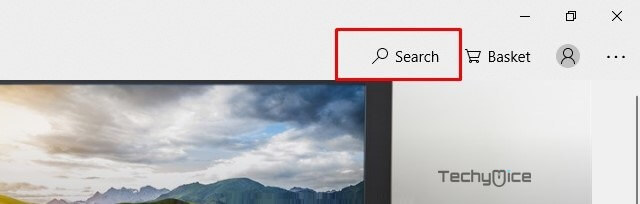
Step 3: Type in as Kodi on the search box and hit enter. Now you can see Kodi and its related applications.
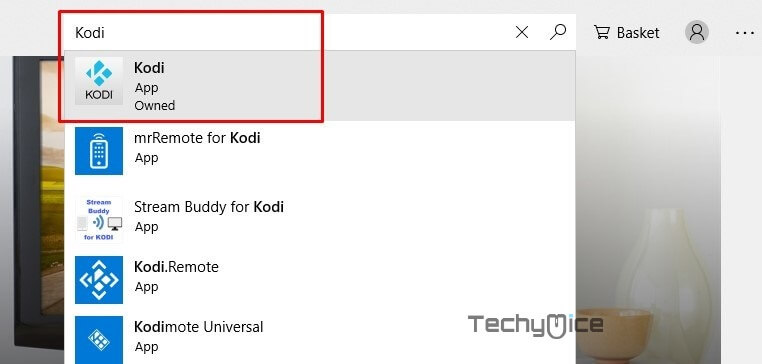
Step 4: Click on the Kodi app.
Step 5: You can see the Kodi app and its details on the new window. Click on the Get button to download the app.
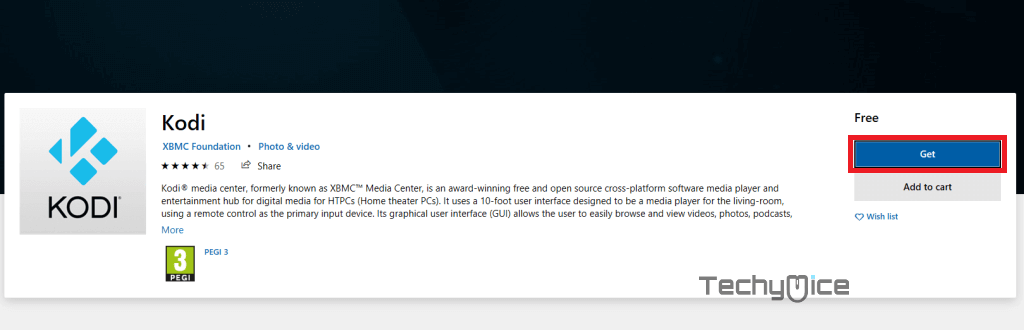
Step 6: Now the app begins downloading.
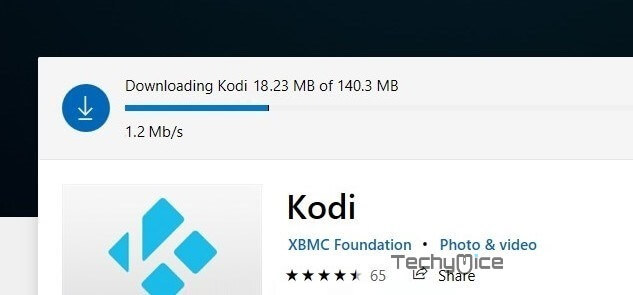
Step 7: Once the downloading gets finished, click on the Launch button to launch the Kodi instantly on your Windows Machine.
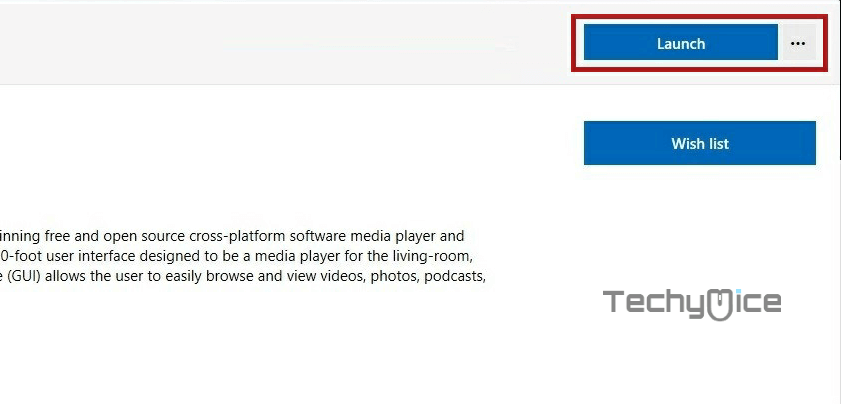
Step 8: Kodi App has been installed and launched successfully. Now you can enjoy streaming both your favorite online media and play local media based on your needs.
Kodi Addons
Once after complete the installation of Kodi, you can install Kodi Addons to get the most out of your Kodi. Since the installed Kodi can only access the local media on your computer. You can get addon from either the Official Kodi Repository or from third-parties. There are tons and tons of
Final Thoughts
You can now run Kodi on your Windows system. The streaming capacity of Kodi may vary based on your internet speed. If you have a high-speed internet you can enjoy buffer-free streaming on Kodi. Since Kodi has better compatibility among devices, You can stream across your phones, tablets, desktop, laptops and almost all other streaming devices. You can even install it on your Windows Phone or Windows Tablets to stream your favorite media or you can enjoy your local media content itself. To conclude, it is the feature-rich open-source media player that serves as the best entertainer ever.
Thanks for reading this post. If you have any questions or suggestions please let us know in the comment section below.
