Amazon Fire Stick is one of the most popular video streaming gadgets that is used by an enormous amount of people all over the world. Meanwhile, YouTube is an extremely popular medium for video streaming. It is used by almost every internet user around the world. There are tons and tons of videos uploaded on a daily basis. When these two mediums are joined together can make a massive difference in your streaming capability. Now the YouTube TV app is available on the Amazon Fire Stick, So it is very simple to install the app on your device. We also covered some sideloading methods to install the app. In this article, we will provide you with the steps to Install YouTube on Fire Stick.

Read: OneBox HD for FireStick – Installation Guide for 2023
Why you need a VPN for FireStick?
FireStick apps are one of the mainly used streaming sources by the cord-cutters. There are plenty of apps available for FireStick, but some exclusive apps can be accessed only via side-loading. These apps may have some copyrighted contents, which is risky. Moreover, your IP address can be easily tracked by your ISP, So there is a higher chance of losing your privacy online. In order to avoid these issues and overcome geographically-based restrictions, you need to use a VPN service. There are many VPN providers out there, we recommend you to use ExpressVPN, which is the fastest and most secure VPN service that gives you great protection while streaming.
How to Install YouTube TV on Firestick?
Since YouTube TV is made available in the Amazon App Store itself. You can install it easily on your FireStick devices. Here are the instructions that will help you with the installation.
Step 1: On the home screen, click the Search icon on the top left corner of the screen.
Step 2: Search for YouTube TV on the Search window and click on the resulting YouTube TV App.
Step 3: Now the YouTube TV app will appear on your screen with its similar apps. Just find and click on the YouTube TV App
Step 4: Then click on the Get button, to download the app.
Step 5: Once the app gets downloaded, it will be automatically installed on your FireStick.
Read: Mouse Toggle for FireStick – Installation Guide for 2023
Step 6: Click on the Open button to launch the YouTube TV right on your FireStick.
Step 7: Before streaming any media on this app, you need to Sign up for a YouTube account. If you don’t have an account already, we recommend you try the trial option. Click Try it Free.
Step 8: Enter the required details and create the account. The Free trial is only available for five days. After that, you need to sign up for the services.
Installing YouTube on Fire Stick via Browser
Instead of installing the app, we can use the browser to stream YouTube on Fire Stick. This saves the time and space required for installing the application. If you are an occasional user of YouTube, then you can try this method. Follow the steps below for more detailed instructions.
Step 1: Install a browser on your Firestick.
Step 2: After installing it, open the browser and type in the URL: https://tv.youtube.com/ on the address bar of your browser.
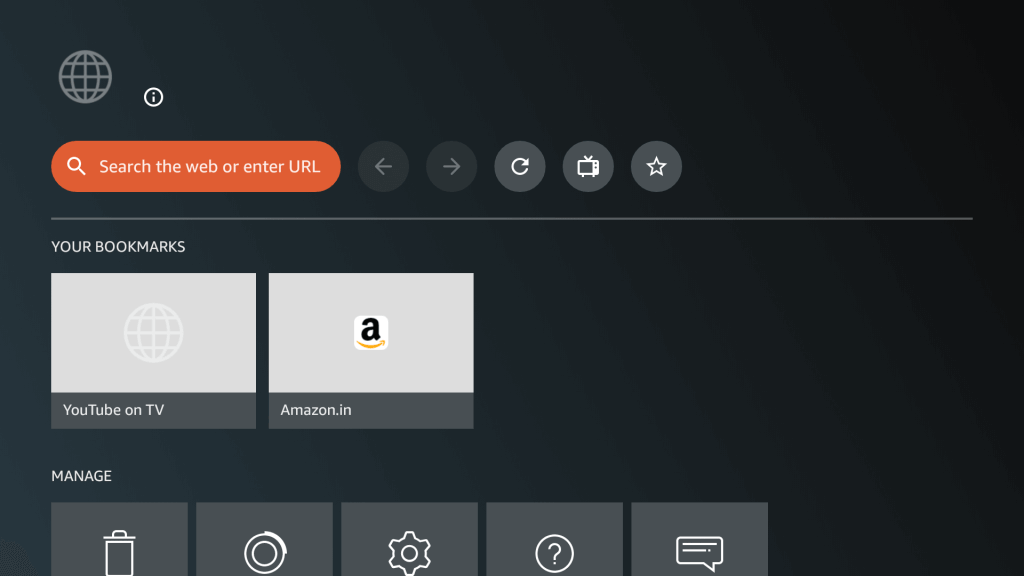
Step 3: Now YouTube will be opened on your browser.
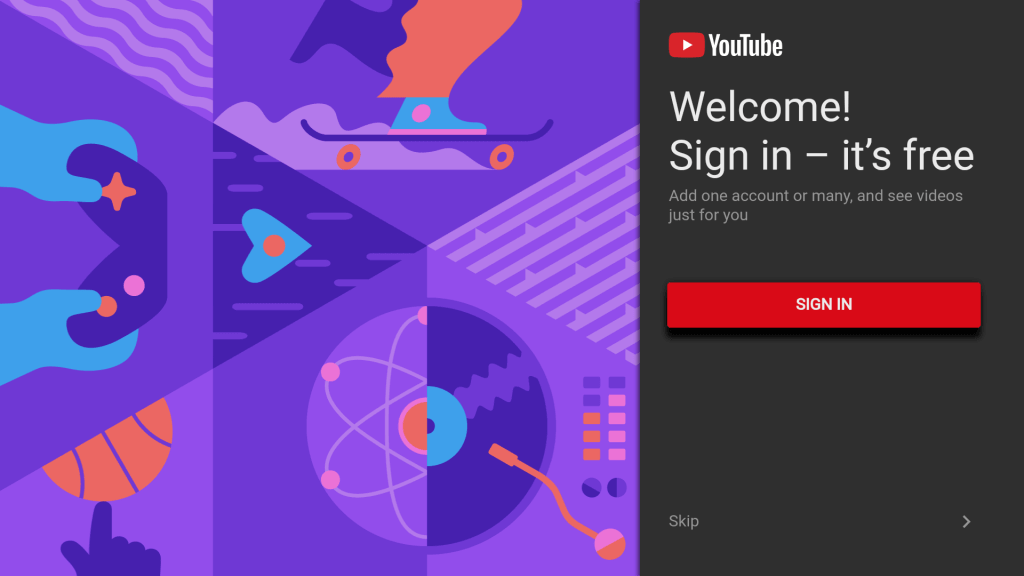
Step 4: Enter the username and password of your Gmail account and click Sign in.
That’s It, Now you can stream all the YouTube on Fire TV Stick with the help of your browsers.
Sideload YouTube TV On Amazon Firestick/Fire TV
This is another method, in which you can watch YouTube videos through the app. Installing the Youtube
Note: Since you are installing the third-party application, you need to enable the Apps from Unknown Sources option. To do so, Go to Settings > My Fire TV > Developer Options > Apps from Unknown Sources > Turn it On
Step 1: First, go to the search menu of your Firestick and type in Downloader to download the respective app on your Firestick.
Step 2: Once after downloading the app, install it on your device.
Step 3: Now launch the Downloader app and enter the following URL in the address bar: https://bit.ly/3cRcTc2 and click on Go.
Step 4: Wait for the YouTube TV apk file to complete downloading on your FireStick.
Read: How to Install and Use VLC for FireStick / Fire TV?
Step 5: Once the downloading completes, the system prompts for permission to install the app, click on the Install button.
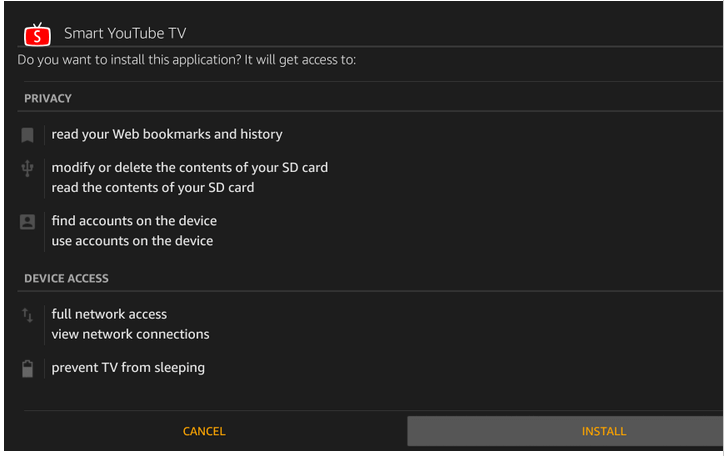
Step 6: After the completion of the installation, click on the Open button to launch the application instantly.
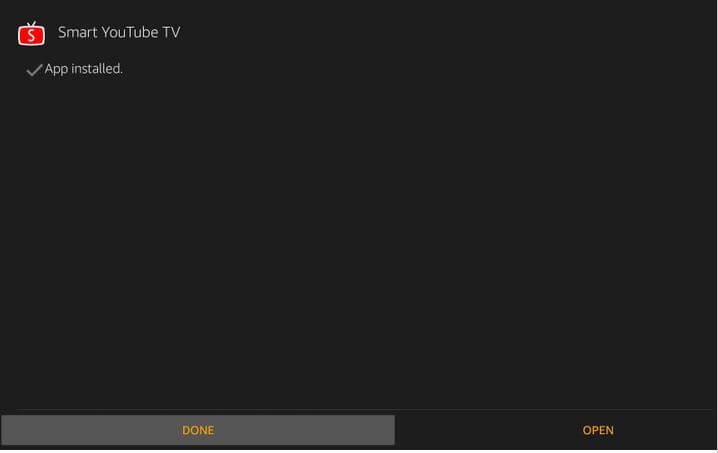
That’s It, you have successfully downloaded the YouTube app on your FireStick. After installing the app, configure it based on your preferences. You can use this method is also applicable to FireTV devices.
Conclusion
YouTube is one of the massive media streaming platforms. Accessing YouTube on Fire TV Stick is the most required option for many users. The combination of these two major platforms will be a big blast among all Firestick and YouTube users.
Hope the above-given methods are easy for you. If you have any questions regarding this, please let us know in the comment section.

