In this article, we will show you how to install IPTV on Samsung Smart TV.
IPTV is the system that delivers digital television programs through the internet. One great thing about IPTV is that the media content will be stored on the transmission end of the server. This allows you to access the media whenever you want. Moreover, a single IPTV subscription can be accessible by more than one user, this is possible with the traditional cable TV. Majority of the IPTV contents are compressed using MPEG2 or an MPEG4 codec. IPTV can be accessible on various platforms like Windows, Android, Mac, iOS, Linux and many more. Furthermore, it is also accessible on the streaming devices and gaming consoles such as FireStick, Roku, Xbox and PlayStation. If you have purchased an IPTV subscription and looking to setup IPTV on your Samsung Smart TV, then this is the guide for you. Read below to know how to install IPTV on Samsung Smart TV.
Related: IPTV for Roku – Download and Setup Guide

How to Setup IPTV on Samsung Smart TV?
Since there are plenty of IPTV apps available, installing and setting up IPTV on Smart TV is very simple. Here we used Smart IPV app for the setting up IPTV for Samsung Smart TV, you can choose any IPTV app you like.
Step 1: First, you will need to make sure your Samsung smart tv is connected to your wifi or via an ethernet cable to your router then make sure you have set up a Samsung account through the TV and are logged in.
Step 2: Now once you are ready you need to press the home button on the remote to bring the small menu bar up and the bottom of the screen then scroll across to the left and go to search.
Step 3: Turn on your Samsung Smart TV and connect it to the internet.
Step 4: Then press the home button on your Samsung Smart TV Remote.
Step 5: Go to the search bar and type Smart IPTV.
Step 6: Now you can see the Smart IPTV and its similar apps, Select the Smart IPTV app.
Related: How to Install IPTV on Xbox One & Xbox 360?
Step 7: Click Install to download and install the Smart TV app.
Step 8: Once you have installed the app, you need to Setup to watch the IPTV channels on your Samsung Smart TV. Now launch the IPTV app.
Step 9: Make a note of your TV Mac Address that is displayed on your television.
Step 10: On your smartphone/PC, just visit this URL ‘www.siptv.eu/mylist‘
Step 11: Enter the MAC address of your TV in the appropriate field. Enter the IPTV M3U URL (Smart IPTV Playlist URL)on the URL box. Once you are done click on Send button.
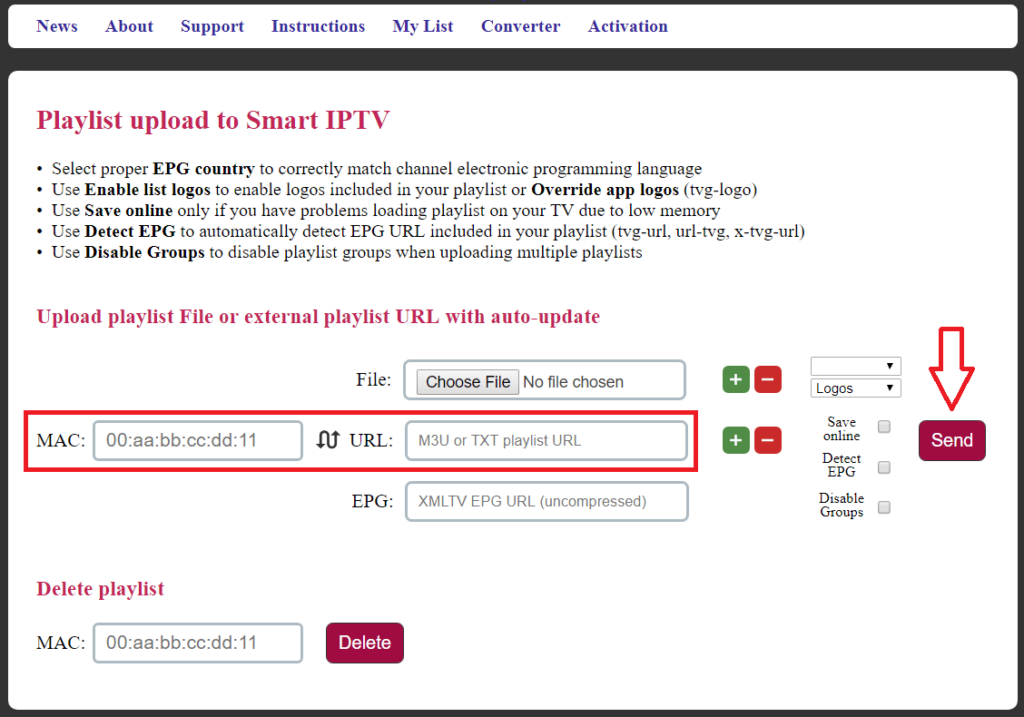
Step 12: Wait for a few seconds, until you receive a URL added pop-up message on the bottom of your screen.
Step 13: Head back to the IPTV app on Samsung Smart TV and Press exit button on your Samsung remote to exit the app.
Step 14: Now go to the apps section and launch the Smart IPTV app again.
Step 15: This will load all the IPTV channels, it will take a
That’s it! Now you are ready to play your favourite channel Using IPTV for your Samsung Smart TV.
You may also like: How to Install IPTV on Apple TV?
Wrapping Up
Samsung Smart TV is used by plenty of people from all over the world. So setting up the IPTV on your TV is a great thing for you. There is a lot of IPTV apps available, but the Smart IPTV is the most popular and reliable app, that is used on many platforms. Hope this guide, will help you with installing and setup process. Load the M3U file and enjoy streaming your favourite media.
Thank you for reading this post. If you have any queries or suggestions, please let me know in the comment section.

