Ace TV Kodi is one of the newer Kodi Addons, that offers a wide range of live TV channels. The addon has a friendly interface, that is organized into various sections such as Live TV, VOD and more. With this addon, you can stream plenty of live TV channels on your Kodi Media Player. Moreover, you can also access 4K movies in this addon. The addon has well-defined categories, that lets the users access their favourite contents on time. The categories include USA Channels, Sports Channels and more. You can download this addon from Firestickpusman repository. In this article, we will show you how to install Ace TV Kodi Addon on your devices.

Why you need a VPN for Kodi?
Using VPN on Kodi is the most necessary thing, that is needed by every Kodi users. Because many Kodi addons are from third parties. Streaming through these addons may lead to some privacy issues. You may lose your data online. When streaming through third-party addons, your ISP might track your online activities and know what you are streaming. In order to prevent these hassles, we recommend you to use NordVPN service. This gives you full protection while streaming online.
Read: How to Install Night Terrors Kodi Addon?
How to Install Ace TV Kodi Addon?
Here are the instructions to install the addon on your Kodi compatible devices like Windows, Mac, FireStick and more.
Prerequisite: Before installing any third-party addons, you need to enable the Apps from Unknown Source option on your Kodi. To do this Go to Settings > System Settings > Addons > Unknown Source > Turn the option On.
Step 1: Open your Kodi app and go to Settings.
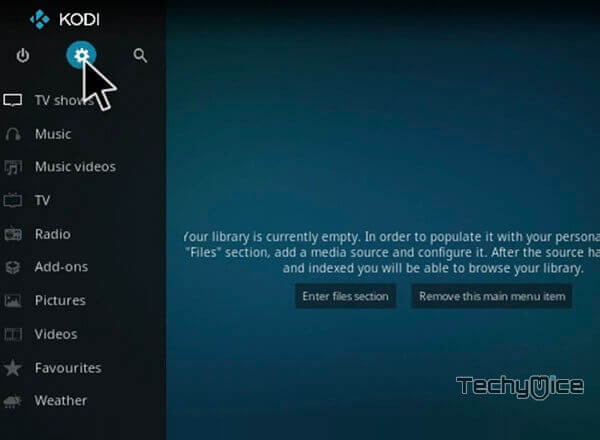
Step 2: Open File Manager in the settings window.
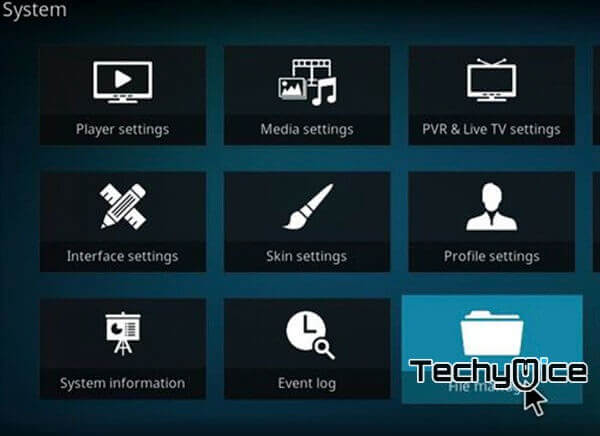
Step 3: Then click on the Add Source option from the left side menu on the screen.
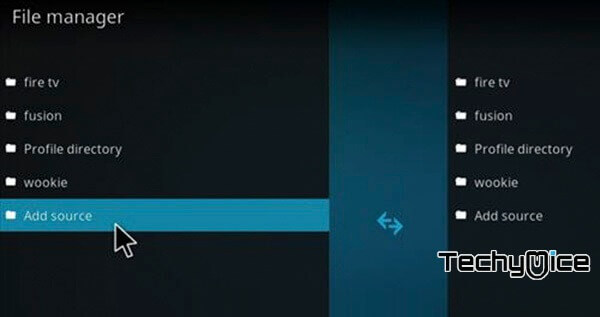
Step 4: Tap on the <None> option and click OK button.
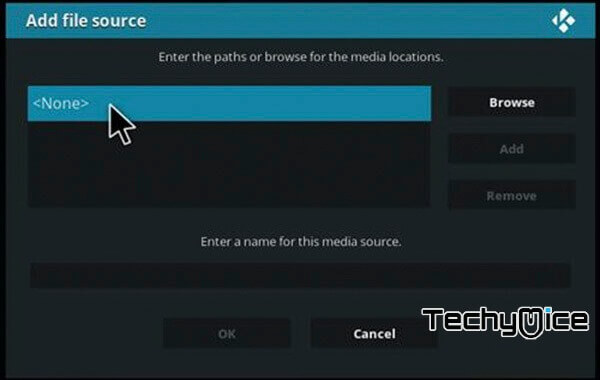
Step 5: Now type in the ACE TV Addon Repo URL: http://fspmkodi.com/repo/ and Click on OK button.
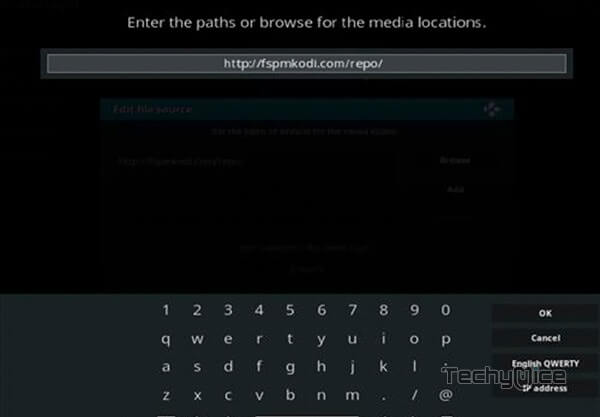
Step 6: Enter the Name for the repo ‘firestick‘ and Click OK button.
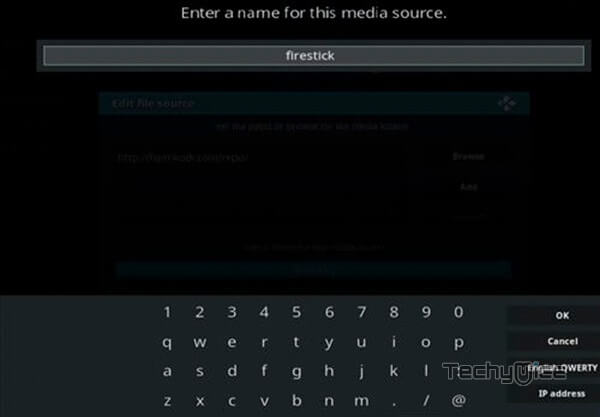
Step 7: Check whether the entered details are correct and then click on the OK button.
Step 8: Now go back to the home screen of Kodi and Click the Addons option.
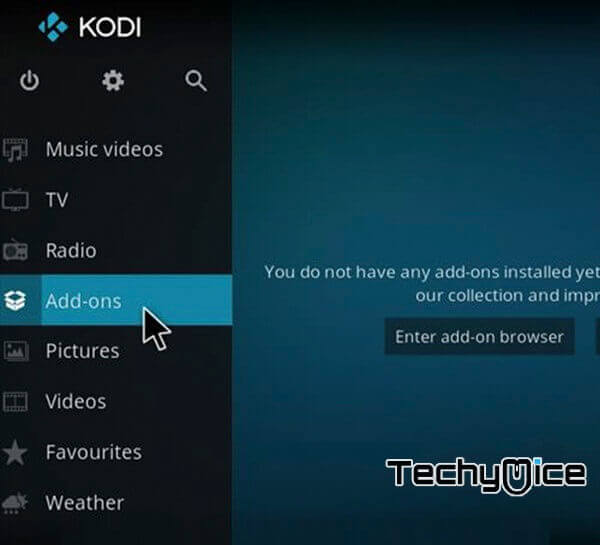
Step 9: Then open the Addon Package Installer, that you can find on the top left corner of your Kodi app.
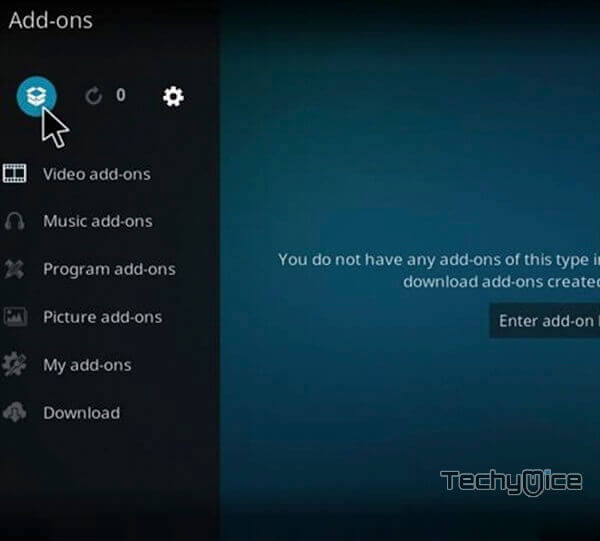
Step 10: Click Install from zip file option.
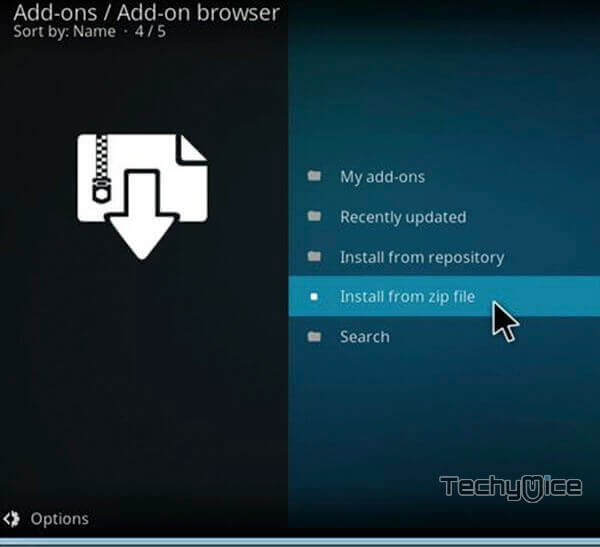
Step 11: Now you can see a pop-up window, just select the repo name firestick.
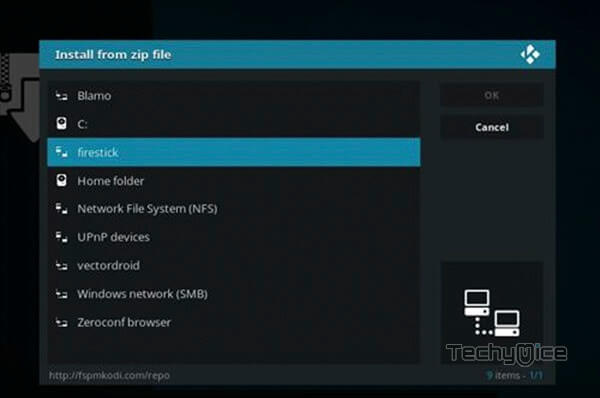
Step 12: Click on the firestick repo zip file firestickplusman-3.0.zip and tap on OK.
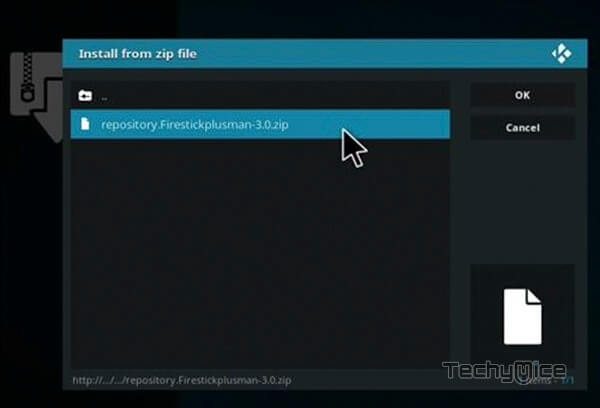
Step 13: Wait for few minutes until the Repository gets installed on your device. Once it completes you will be notified with a pop-up on the top right corner of the screen.
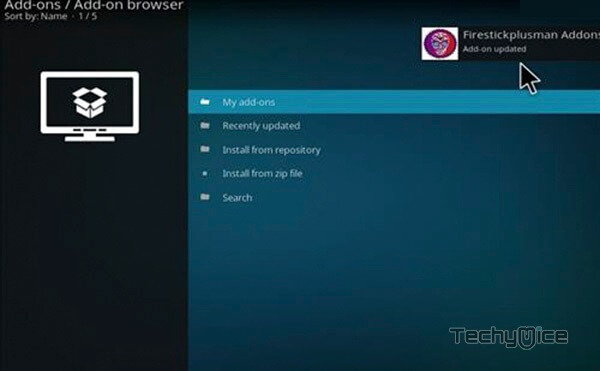
Step 14: Click on Install from Repository Option.
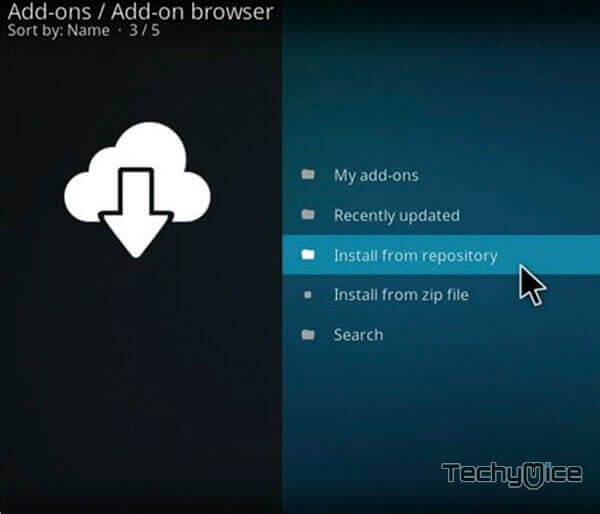
Step 15: From the list of available repositories select the Firestickplusman Addons.
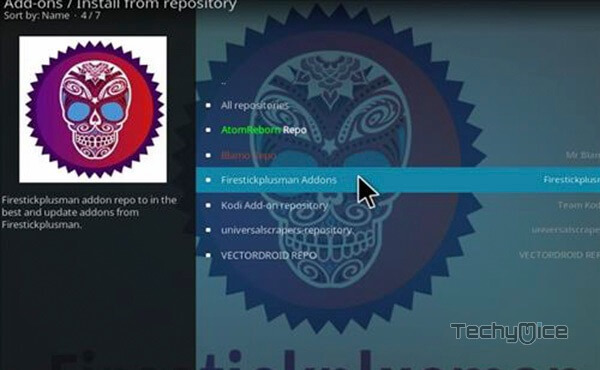
Step 16: Open the Video Addons.
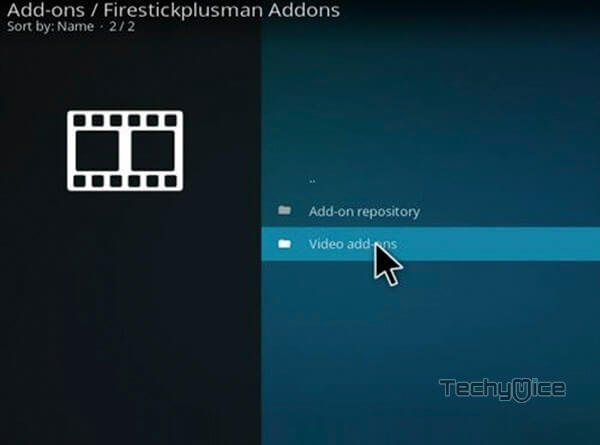
Step 17: Now click on the ACE TV Addon from the list of video addons.
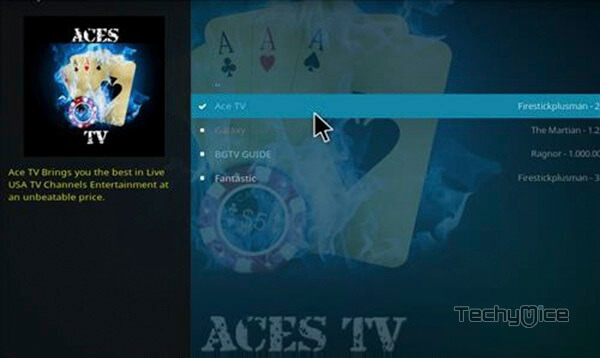
Step 18: Now Click the Install button to install ACE TV Addon on Kodi.
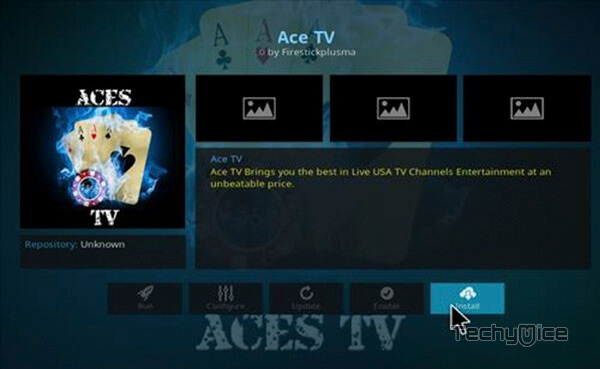
That’s all, Now you are ready to stream your favourite media on your Kodi installed devices.
Read: How to Install Pelisalacarta Kodi Addon?
Wrapping Up
Ace TV Kodi is a great source for streaming some decent collection of Movies and TV Shows. Moreover, it is one of the fewer 4K Kodi addons. You can even download your favourite movies and watch it later on your Kodi installed devices. You can also watch sports channels through this addon. We hope this guide helped you with the installation. You can use these instructions for Kodi Leia 18.2/18.1 and Kodi 17.6 Krypton versions.
Thank you for reading this article. For further queries, please leave a comment below.

![How to Install FITE TV on FireStick / Fire TV? [2024] How to Install FITE TV on FireStick / Fire TV? [2024]](https://www.techymice.com/wp-content/uploads/2023/06/How-to-Install-FITE-TV-on-FireStick-Fire-TV-4K-60x57.jpg)