All internet users know that YouTube is the world’s number one streaming platform. YouTube contains tons and tons of videos in various categories such as documentaries, movies, TV shows, music, videos, tutorials, and many more. Currently, YouTube has over 5 billion videos. Almost every Kodi user would like to have a YouTube Addon on their Kodi App. YouTube Kodi Addon is one of the biggest and most widely used addons on Kodi. Moreover, it has better integration with various addons. It is the official addon, which is not coded by any third parties. you can find this addon on the official Kodi Repository itself. In this article, we will provide you with the steps to install YouTube Kodi Addon on your FireStick, Windows, Android, Mac, Nvidia Shield, and other Kodi-compatible devices.
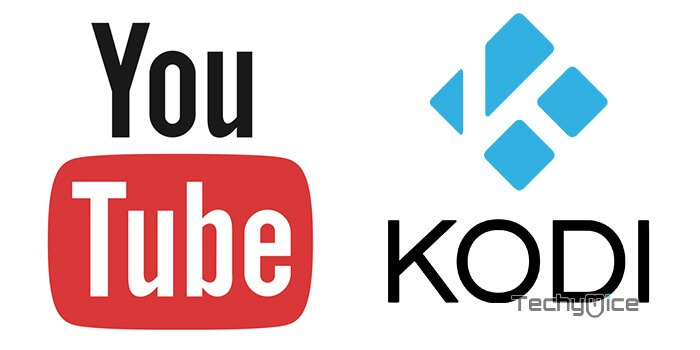
Read: How to Install Subsmovies.club Kodi Addon?
Why you need a VPN?
There are plenty of Kodi
How to Install YouTube Kodi Addon?
Unlike many other
Step 1: First launch the Kodi app on your device.
Step 2: Click on Addons on the left side menu bar of your screen.
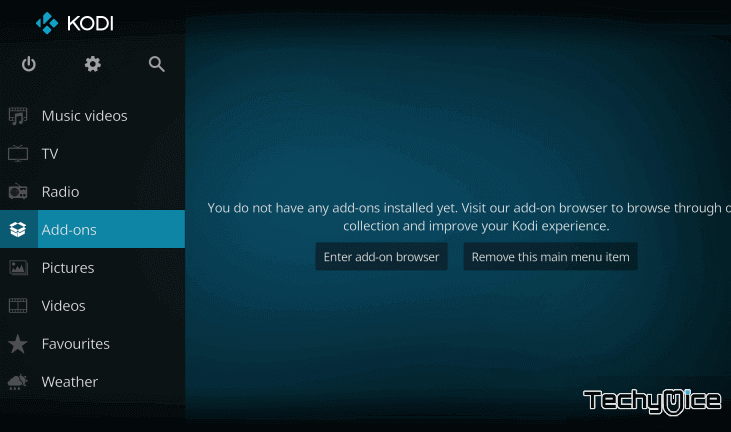
Step 3: Then click on the Package Installer Icon at the top left of the screen.
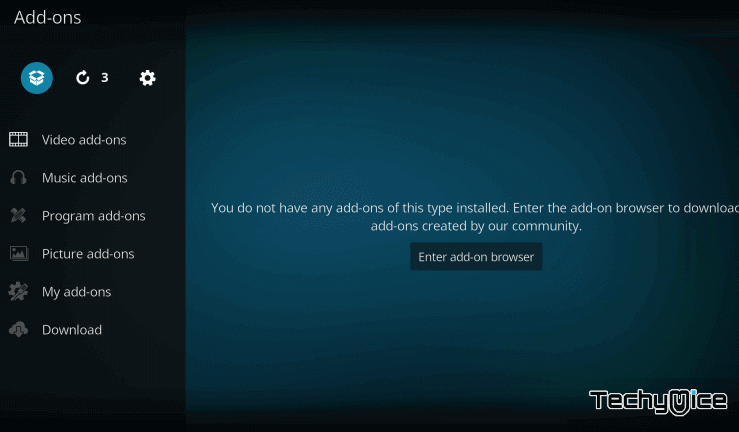
Step 4: Now you can see a list, Just navigate to the Install from repository option and click on it.
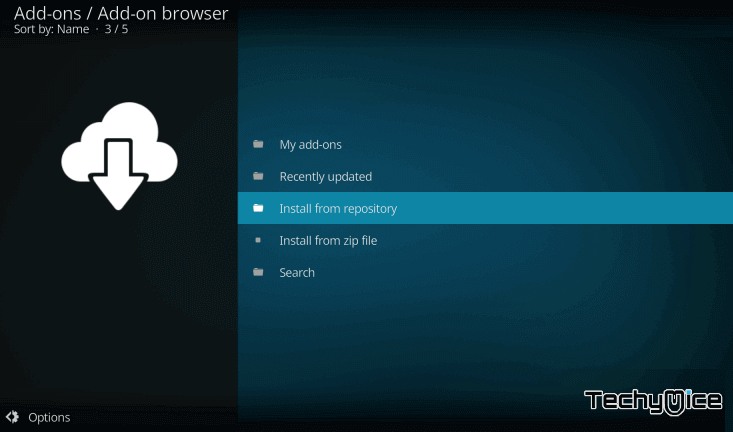
Step 5: There you can find a list of all repositories installed on Kodi. Select the Kodi Addon repository from the list.
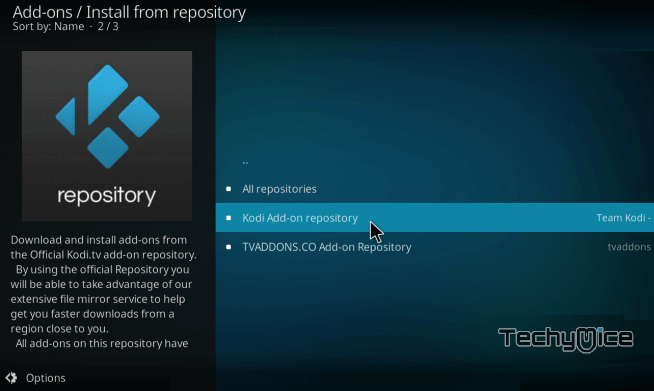
Read: How to Install & Use UK Turks App on FireStick?
Step 6: Click on the Video
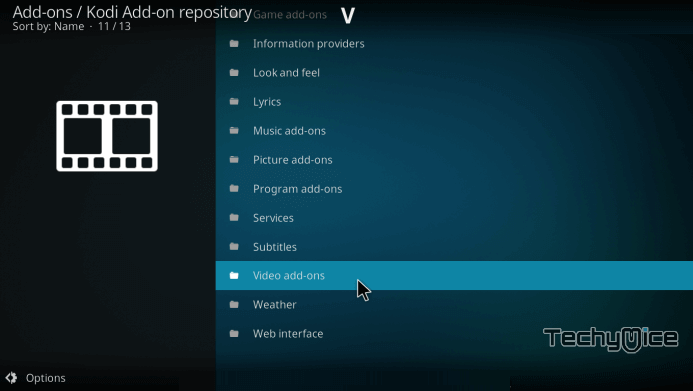
Step 7: Then go to YouTube addon and click on it.
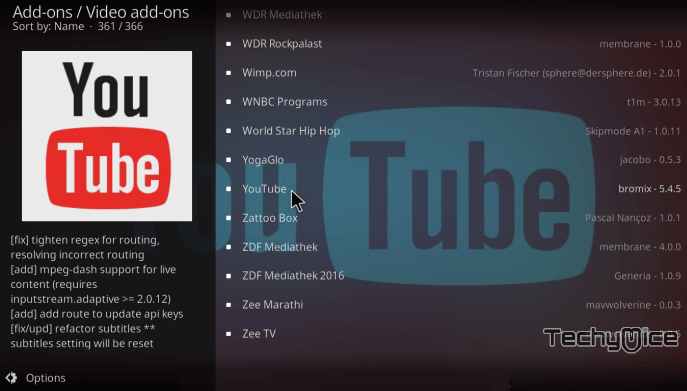
Step 8: Now click on the Install button on the bottom right of your screen.
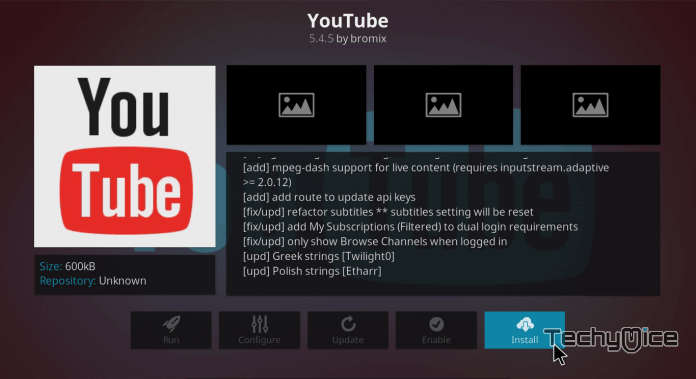
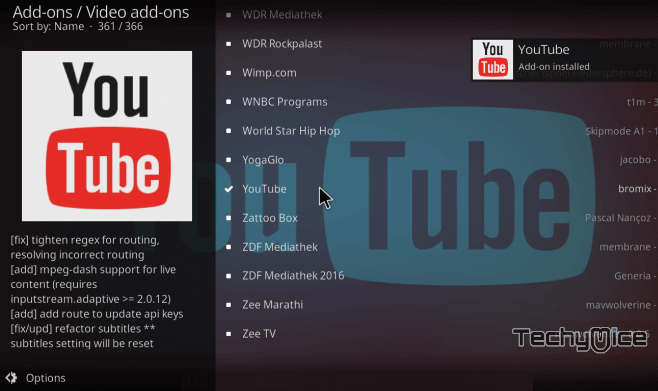
That’s it! You have successfully installed the YouTube Kodi Addon. Now you can stream tons and tons of YouTube videos right on your Kodi Media Player.
How to Setup API for YouTube Kodi addon?
In order to use this addon, you need to set up the YouTube API key on Kodi. Follow the steps below to know the setup guidelines.
Step 1: First, go to the Google API dashboard and click the drop-down menu from the upper left corner of your screen.
Step 2: Click on the New Project button to create one. And name the project as ‘YouTube Kodi Addon‘ then click Create.
Read: How to Install YouTube TV on FireStick/Fire TV?
Step 3: Now select the created project from the notification bar. And click on the Enable APIs and Service button from the top of your screen.
Step 4: From the APIs library select YouTube Data API v3 and click Enable button.
Step 5: Now you will be moved to the API dashboard, where you need to click Create Credentials option.
Step 6: Choose the API key option and copy the key on your notepad.
Step 7: Click on the OAuth Consent Screen from the left side menu bar.
Step 8: Choose the External option and click Create.
Step 9: Give a name for your YouTube API and save it.
Step 10: Go to Credentials on the left side menu bar and click the Create Credentials button and choose the OAuth Client ID option.
Step 11: Click the other option and name YouTube API and click Create.
Step 12: Copy the Client ID and Client Secret on your Notepad.
Step 13: Now launch the YouTube Kodi addon and go to Settings.
Step 14: Click API and enter your saved API Key, API ID, and API Secret, and click on the OK button.
Step 15: Go back to the main menu and click Sign In, and note down the authorization code.
Step 16: Go to https://google.com/device and enter the authorization code and click Next and Allow it.
Step 17: Note down the second Authorization code. Visit https://google.com/device again, enter the second authorization code, then click Next.
Step 18: Click Allow on the next screen, Now you are signed into the YouTube Kodi Addon.
This is how you can set up API on YouTube, now you are ready to stream YouTube videos on your Kodi Media Player.
Wrapping Up
YouTube is the most widely used entertainment for any kind of internet user. Many Kodi users always seek such kinds of sources to watch videos in various genres. YouTube Kodi addon has videos for almost any user. It fulfills its user’s needs in every aspect. Many users use YouTube separately, and adding this to Kodi gives some great advantages since the user can watch their favorite content and can access almost everything they need in a single application.
Thank you for reading this post. For further queries, you can leave a comment in the comment box below.


