TV One Kodi Addon is the most reliable source for streaming live IPTV channels from all over the world. The addon offers you hundreds of TV channels on Kodi. The addon has a different section of streaming categories such as Entertainment, Documentary, Kids, Movies, Food, News, Music, Sports, and more. TV One Kodi addon is used by plenty of people all over the world. Due to its long existence and reliability, it is considered one of the top IPTV addons. With this addon, you can find both classic and latest streams in HD quality. You can download this addon from Aliunde Repository. In this article, we will let you know how to install the TV One Kodi addon on FireStick, Android TV, Mac, Nvidia Shield, Mi Box, and other Kodi-compatible devices.
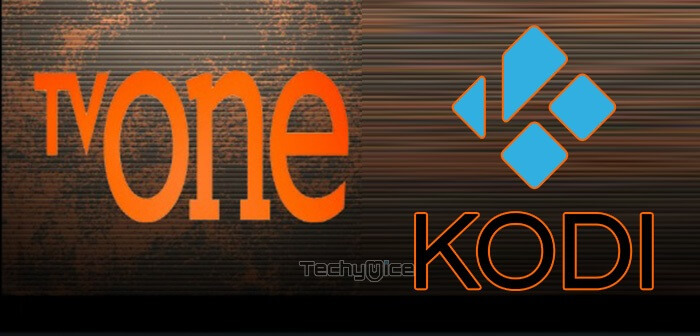
Why you need a VPN for Kodi?
When it comes to Kodi, VPN is the most necessary thing. When you are streaming through third-party Kodi addons, there might be a higher chance for your ISP and others to monitor your online streaming activities. Apart from these some of the popular addons are geo-restricted. To avoid these issues, you need to use a VPN service. There are many VPN services available, but we recommend you use ExpressVPN. This gives you full protection and lets you bypass those geo-restrictions easily.
Read: How to Install and Setup Sky Go on FireStick?
How to Install TV One Kodi Addon?
Installing TV One Addon on Kodi is simple. Follow the instructions below to install the addon on your Kodi-supported devices like Windows, Mac, FireStick, and more.
Prerequisite: Before installing any third-party addons, you need to enable the Apps from Unknown Source option on your Kodi. To do this Go to Settings > System Settings > Addons > Unknown Source > Turn the option On.
Step 1: Launch your Kodi Media Player and open Settings.
Step 2: Open File Manager in the settings window.
Step 3: Then click on the Add Source option from the left side menu on the screen.
Step 4: Tap on the <None> option and click the OK button.
Read: How to Install 4K Kodi Addon on Nexus 20?
Step 5: Now type in the TV One Addon Repo URL: https://fuse99.com/aliunde/ and click on the OK button.
Alternative URL: https://mylostsoulspace.co.uk/repo/
Step 6: Enter the Name as Aliunde and Click the OK button.
Step 7: Check whether the entered details are correct and then click on the OK button.
Step 8: Now go back to the home screen of Kodi and Click the Addons option.
Step 9: Open the Package Installer, which you can find in the top left corner of your Kodi app.
Step 10: Click the Install from zip file option.
Step 11: Now you can see a pop-up window, just select the Aliunde.
Step 12: Click on the TV One Repo zip file repository.aliunde-x.x.x.zip and Click on the OK button.
Step 13: Wait for a few minutes until the Repository gets installed on your device. Once it completes you will be notified with a pop-up on the top right corner of the screen.
Step 14: Click on Install from Repository Option.
Step 15: From the list of available repositories select the Aliunde Repository.
Step 16: Click on Video Addons to open it.
Step 17: Now click on TV One from the list of video addons.
Step 18: Now Click the Install button to install TV One Addon on Kodi.
Step 19: Now you will be displayed with a pop-up containing all dependencies and addons, Simply click on OK to install.
That’s all, Now you are ready to stream your favorite live channels from the TV One Kodi addon.
To Conclude
TV One Kodi is a great source for streaming IPTV channels on your Kodi Media Player. the addon is used by plenty of people all over the world. You can find almost all your favorite movies in this addon. You can find live IPTV channels of great quality through this addon. It is almost similar to the most popular Ultimate IPTV addon. Most of the streams provided by the TV One addon are of good quality. We hope this article, helped you in installing the TV One Kodi addon. You can use the same guidelines for Kodi Leia 18 and Matrix versions.
Thank you for reading this post. For queries, please leave a comment below.

